Inhaltsverzeichnis
1. Einloggen und Moodle-Einführung
- Einloggen in Moodle- Moodle-Einführung
- Introduction to Moodle in English
- Moodle 4.1: Das Dashboard richtig nutzen
- Moodle 4.1: Navigation in Kursen in der Studierenden-Rolle
2. Einschreibung in Kurse
- Kurs-Einschreibung mit Bestätigung- Selbsteinschreibung mit Kursraum-Passwort
- Externe Nutzer einschreiben (für NICHT Bauhaus-Universitäts Nutzer)
- Manuelle Einschreibung von Studierenden und Trainer:in
- Studierende per Liste einschreiben
3. Kurse erstellen
- Kurse via Bison erstellen (Lehrende)- Kurse beantragen (Lehrende)
4. Kurse gestalten
- Kursformat: TabTopics- Dateiaustausch (Studierendenordner)
- Termine mit Studierenden vereinbaren
- Bewertungen
- Klausurergebnisse bekannt geben - Offline Ergebnisse
- YouTube Videos einbinden
- Videos via iframe einbinden
- Videodateien um 90% verkleinern
- Moodle: Import von Kursen und Kurs-Inhalten
- Mit Gruppen arbeiten
- Mit Wikis arbeiten
- Moodle-Tests: Lückentexte
- Abschlussverfolgung
- Semesterapparat mit Moodle
- Etherpad: Texte gemeinsam schreiben
- Numbas: Erstellung von mathematischen Tests
- Backup und Import von Moodle-Kursen
- Moodle 4.1: Bearbeiten von Kursen als Trainer/in
- Videos annotieren und diskutieren
- Zeichnen in Moodle
- Universelle Textfelder verwenden
5. Allgemeine Moodle-Funktionen
- Suche in Moodle- Benachrichtigungen einstellen
- Termin-Erinnerungen zu Aufgaben
6. Web-Seminar und Streaming
- How to use BigBlueButton- Einführung in das Online-Seminarsystem: BigBlueButton
- BigBlueButton Web-Seminar: Interaktionen und Feedbacks
- BigBlueButton Web-Seminar: Mikrofone richtig einsetzen
- BigBlueButton: Telefoneinwahl
- BigBlueButton: Meetings - ohne Moodle
- BigBlueButton: Aufnahmen via Moodle
- BigBlueButton: Videoaufzeichnung Downloaden
- BigBlueButton in Moodle: Teilnahme ohne Moodle Account
- BigBlueButton 2.7 - Neue Funktionen
- BigBlueButton: Webcam-Hintergrund einstellen
- BigBlueButton: Webcam anheften
- DFN Conf: Online Vorlesungen für große Gruppen
- Online-Seminare mit Adobe Connect
- Zusammenarbeit in Dokumenten: Nextcloud, Moodle und BigBlueButton
7. Opencast: Videos in Moodle verwenden
- Einführung in Opencast- Videos editieren
- Bildschirm und Webcam aufnehmen
- Interaktive Videos mit H5P und Opencast
8. Exam: Prüfungsplattform
8.1 Einführung
- Einführung in die Prüfungsplattform8.2 Kurse erstellen in Prüfungsplattform
- Kurse erstellen via Bison- Kurse manuell beantragen
8.3 Einschreibung von Studierenden in Prüfungskurse
- Einschreiben per Liste (z.B. aus Excel)8.4 Moodle-Kurse für Prüfungen anpassen
- Aufgaben gestalten- Tests erstellen für Prüfungen
- Testtyp: Freitext
- Testtyp: Kurzantwort
- Testtypen: Berechnet und Einfach berechnet
- Tests und Aufgaben kombinieren
8.5 Vorlagen für Ihre Prüfungen
- Vorlagen nutzen8.6 Weitere Hinweise
- Bewertungen- Voraussetzungen
- Tests absichern mit dem Safe Exam Browser
1. Moodle-Einführung
Generelle Funktionen in Moodle
Einloggen in Moodle
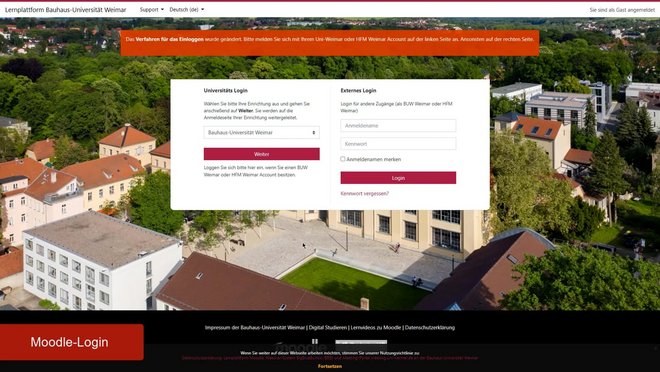
BUW-Moodle-Login
Klicken Sie auf den Play-Button, um externe Inhalte von Vimeo.com zu laden und anzuzeigen.
Externe Inhalte von Vimeo.com zukünftig automatisch laden und anzeigen (Sie können diese Einstellung jederzeit über unsere »Datenschutzerklärung« ändern.)
Einloggen in Moodle mit Shibboleth oder externem Login.
Moodle-Einführung für Studierende
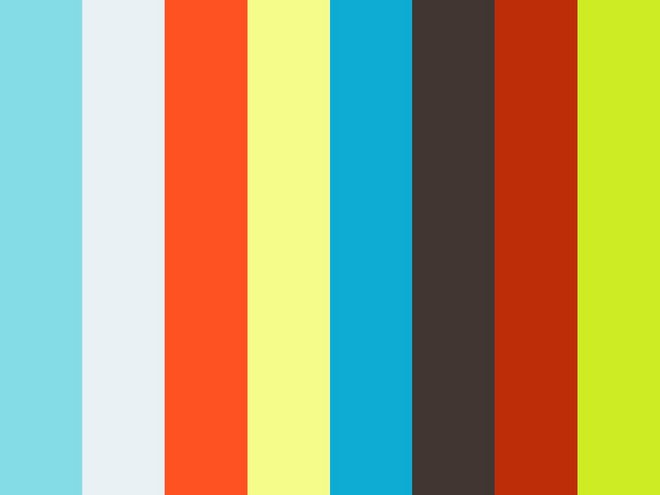
Moodle-Einführung für Studierende
Klicken Sie auf den Play-Button, um externe Inhalte von Vimeo.com zu laden und anzuzeigen.
Externe Inhalte von Vimeo.com zukünftig automatisch laden und anzeigen (Sie können diese Einstellung jederzeit über unsere »Datenschutzerklärung« ändern.)
Generelle Funktionen in Moodle aus der Studierenden-Perspektive
Introduction to Moodle at the Bauhaus-Universität Weimar
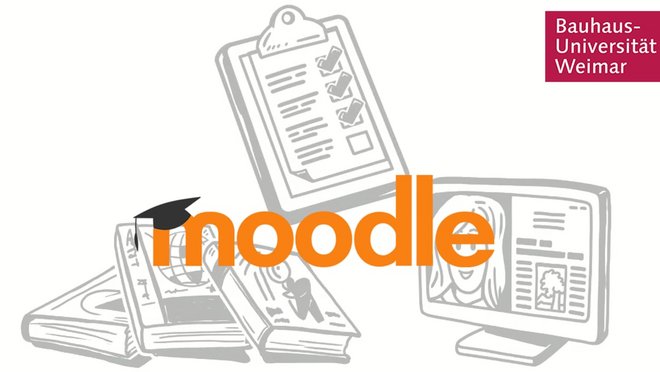
Introduction to Moodle at the Bauhaus University Weimar
Klicken Sie auf den Play-Button, um externe Inhalte von Vimeo.com zu laden und anzuzeigen.
Externe Inhalte von Vimeo.com zukünftig automatisch laden und anzeigen (Sie können diese Einstellung jederzeit über unsere »Datenschutzerklärung« ändern.)
General functions in Moodle from the perspective of students in English.
Moodle 4.1: Das Dashboard richtig nutzen
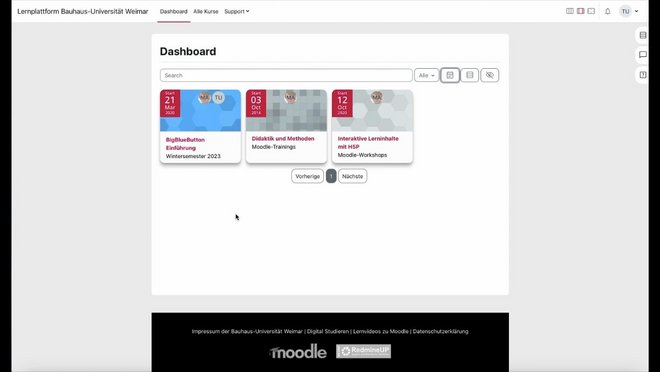
Dashboard
Klicken Sie auf den Play-Button, um externe Inhalte von Vimeo.com zu laden und anzuzeigen.
Externe Inhalte von Vimeo.com zukünftig automatisch laden und anzeigen (Sie können diese Einstellung jederzeit über unsere »Datenschutzerklärung« ändern.)
Neu in Moodle 4.1: Kacheln, Listen, Blöcke sowie die Sprache umschalten
Moodle 4.1: Navigation in Kursen in der Studierenden-Rolle
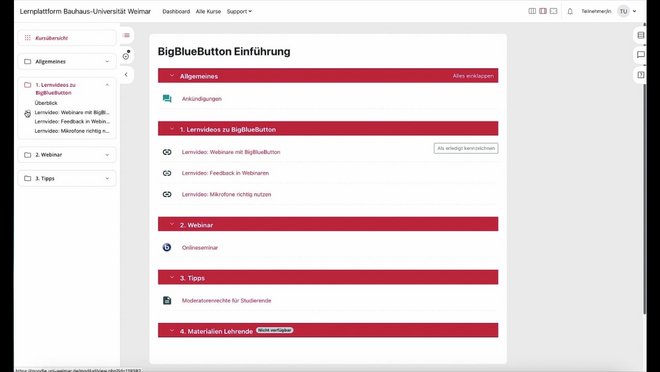
Moodle 4.1: Navigation in Kursen in der Studierenden-Rolle
Klicken Sie auf den Play-Button, um externe Inhalte von Vimeo.com zu laden und anzuzeigen.
Externe Inhalte von Vimeo.com zukünftig automatisch laden und anzeigen (Sie können diese Einstellung jederzeit über unsere »Datenschutzerklärung« ändern.)
Immer die Übersicht behalten und schnell navigieren. Das lernen Sie in diesem Video.
2. Einschreibung in Kurse
Wie kommen die Studierenden in Ihre Kurse?
Kurs-Einschreibung mit Bestätigung
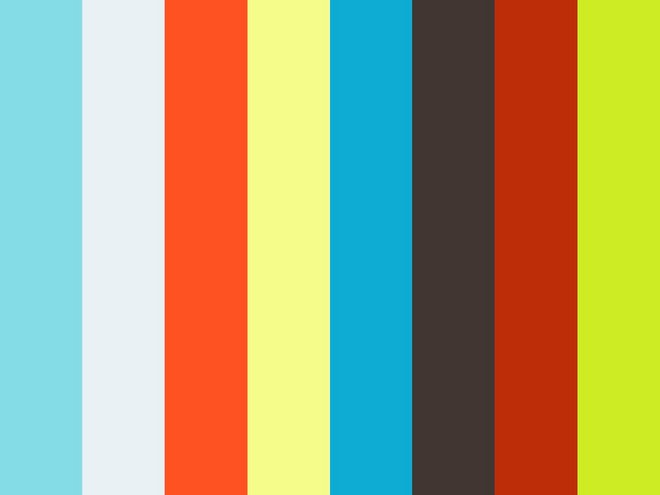
Kurs-Einschreibung mit Bestätigung
Klicken Sie auf den Play-Button, um externe Inhalte von Vimeo.com zu laden und anzuzeigen.
Externe Inhalte von Vimeo.com zukünftig automatisch laden und anzeigen (Sie können diese Einstellung jederzeit über unsere »Datenschutzerklärung« ändern.)
Kurzinfo: Studierende melden sich zum Kurs an. Lehrende lassen zu oder lehnen ab.
Selbsteinschreibung mit Kursraum-Passwort

Selbsteinschreibung mit Kursraum-Passwort
Klicken Sie auf den Play-Button, um externe Inhalte von Vimeo.com zu laden und anzuzeigen.
Externe Inhalte von Vimeo.com zukünftig automatisch laden und anzeigen (Sie können diese Einstellung jederzeit über unsere »Datenschutzerklärung« ändern.)
Kurzinfo: Studierende melden sich zum Kurs mit einem Passwort an. Lehrende können das Passwort im Kurs festlegen.
Externe Nutzer einschreiben (für NICHT Bauhaus-Universitäts Nutzer)
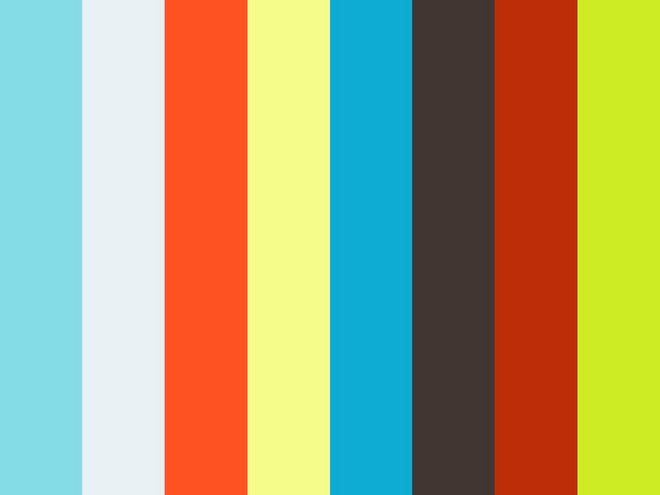
Externe Nutzer einschreiben (für NICHT Bauhaus-Universitäts Nutzer)
Klicken Sie auf den Play-Button, um externe Inhalte von Vimeo.com zu laden und anzuzeigen.
Externe Inhalte von Vimeo.com zukünftig automatisch laden und anzeigen (Sie können diese Einstellung jederzeit über unsere »Datenschutzerklärung« ändern.)
Kurzinfo: Lehrende laden Externe mit Mail-Adresse zu einem Kurs ein. Diese erhalten automatisiert Zugang zu Moodle und dem Kurs.
Manuelle Einschreibung von Studierenden und Trainern
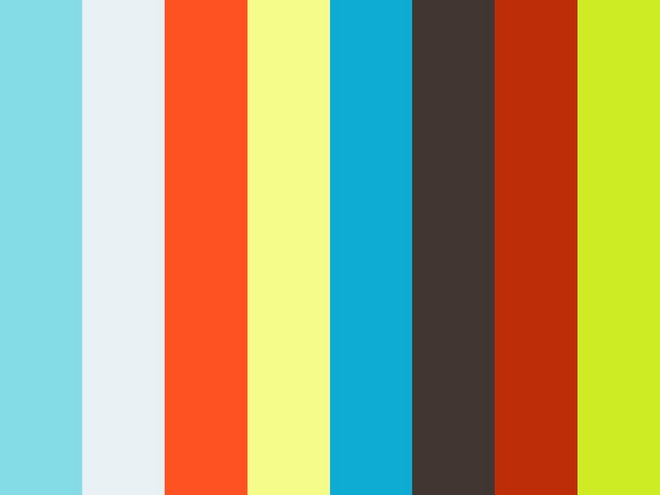
Manuelle Einschreibung von Studierenden und Trainer:in
Klicken Sie auf den Play-Button, um externe Inhalte von Vimeo.com zu laden und anzuzeigen.
Externe Inhalte von Vimeo.com zukünftig automatisch laden und anzeigen (Sie können diese Einstellung jederzeit über unsere »Datenschutzerklärung« ändern.)
Kurzinfo: Trainer:in können Moodle-Nutzer manuell einem Kurs als Studierende oder/und Trainer hinzufügen.
Studierende per Liste einschreiben
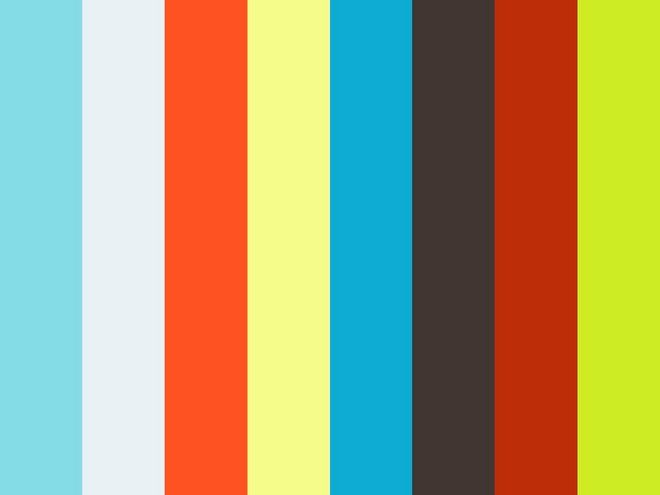
M39_Studierende per Liste einschreiben
Klicken Sie auf den Play-Button, um externe Inhalte von Vimeo.com zu laden und anzuzeigen.
Externe Inhalte von Vimeo.com zukünftig automatisch laden und anzeigen (Sie können diese Einstellung jederzeit über unsere »Datenschutzerklärung« ändern.)
Kurzinfo: Lehrende können Studierende per Liste in Ihren Kurs einschreiben. Die einzuschreibenden Studierende werden anhand der E-Mail Adresse, welche in ihrem Moodle Konto hinterlegt ist, identifiziert.
3. Kurse erstellen
Wie können Sie Kurse selbst anlegen oder beantragen?
Kurse via Bison erstellen (Lehrende)
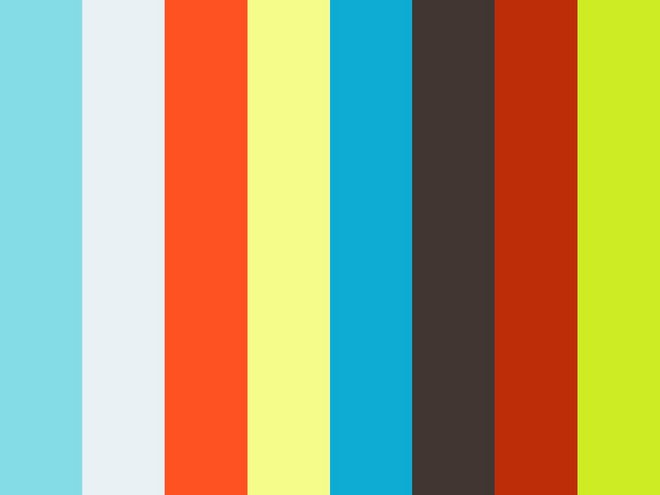
M39_Kurse via Bison erstellen (Lehrende)
Klicken Sie auf den Play-Button, um externe Inhalte von Vimeo.com zu laden und anzuzeigen.
Externe Inhalte von Vimeo.com zukünftig automatisch laden und anzeigen (Sie können diese Einstellung jederzeit über unsere »Datenschutzerklärung« ändern.)
Kurzinfo: Lehrende wählen die in Bison für sie hinterlegten Kurse aus. Diese werden nach Auswahl in Moodle angelegt. Trainer werden automatisch zugewiesen.
Kurse beantragen (Lehrende)
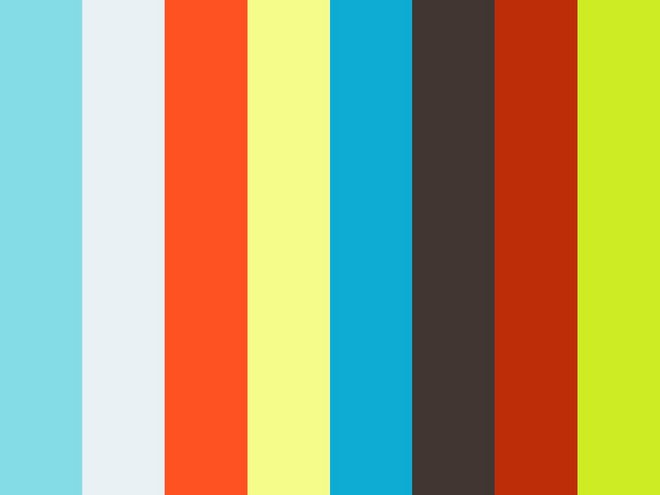
M39_Moodle Kurse beantragen (Lehrende)
Klicken Sie auf den Play-Button, um externe Inhalte von Vimeo.com zu laden und anzuzeigen.
Externe Inhalte von Vimeo.com zukünftig automatisch laden und anzeigen (Sie können diese Einstellung jederzeit über unsere »Datenschutzerklärung« ändern.)
Kurzinfo: Lehrende beantragen bei der Moodle-Administration einen Kurs - für den Fall, dass dieser in Bison nicht existiert.
4. Kurse gestalten
Wie können Sie Ihre Kurse einrichten und anpassen?
Kursformat: TabTopics
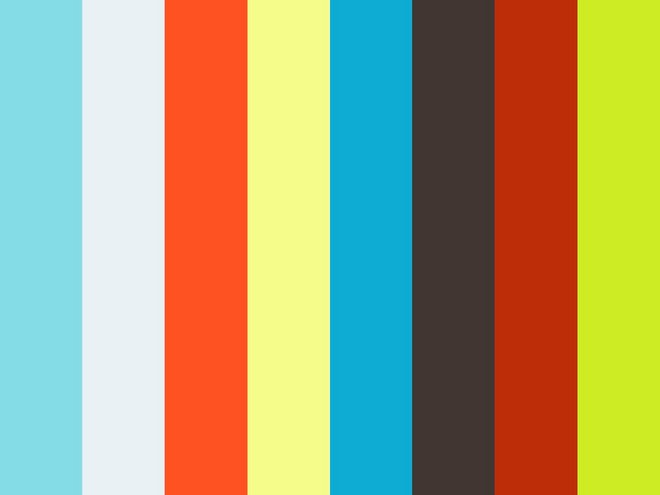
M39_TabTopic Format
Klicken Sie auf den Play-Button, um externe Inhalte von Vimeo.com zu laden und anzuzeigen.
Externe Inhalte von Vimeo.com zukünftig automatisch laden und anzeigen (Sie können diese Einstellung jederzeit über unsere »Datenschutzerklärung« ändern.)
Kurzinfo: Lehrende können das Standard-Kurslayout "TabTopics" selbst an einigen Stellen konfigurieren.
Dateiaustausch (Studierendenordner)
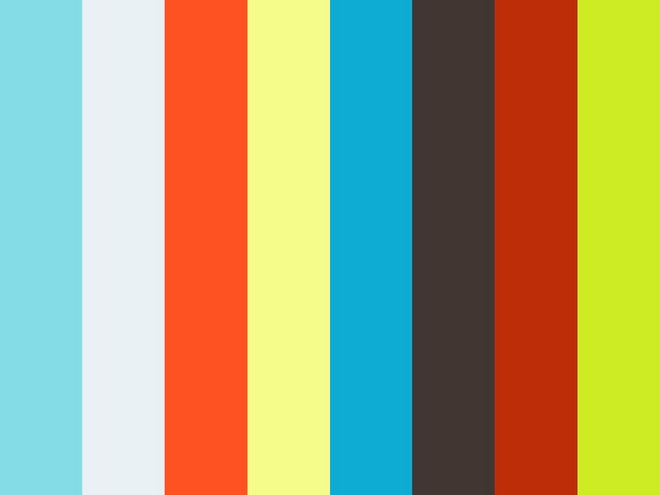
M39_Dateiaustausch - Studierendenordner
Klicken Sie auf den Play-Button, um externe Inhalte von Vimeo.com zu laden und anzuzeigen.
Externe Inhalte von Vimeo.com zukünftig automatisch laden und anzeigen (Sie können diese Einstellung jederzeit über unsere »Datenschutzerklärung« ändern.)
Kurzinfo: Lehrende können mit dem Studierendenordner einen Austausch-Ordner für den Kurs bereit stellen. Zudem können Einreichungen von Studierenden zu Aufgaben mit Zustimmung veröffentlicht werden.
Termine mit Studierenden vereinbaren
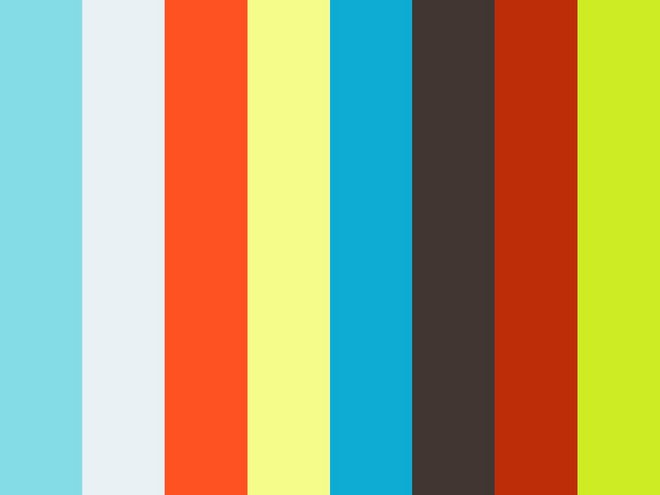
M39_Termine mit Studierenden vereinbaren
Klicken Sie auf den Play-Button, um externe Inhalte von Vimeo.com zu laden und anzuzeigen.
Externe Inhalte von Vimeo.com zukünftig automatisch laden und anzeigen (Sie können diese Einstellung jederzeit über unsere »Datenschutzerklärung« ändern.)
Kurzinfo: Lehrende stellen Zeiträume zur Verfügung, in die sich Studierende einschreiben können. Nutzbar u.a. für Konsultationen und mündliche Prüfungen.
Bewertungen
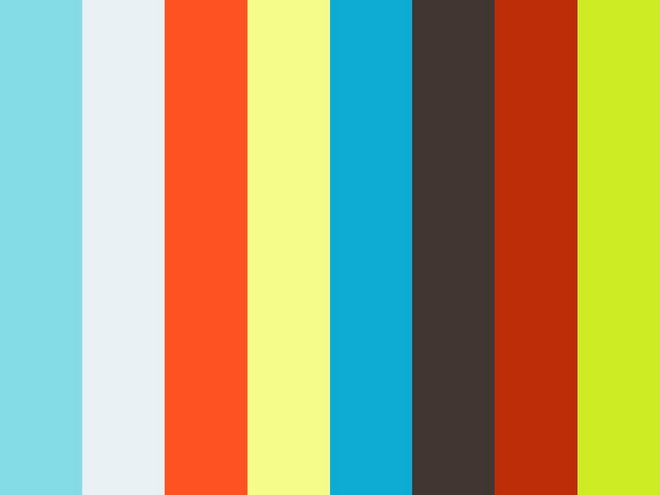
M39_Bewertungen
Klicken Sie auf den Play-Button, um externe Inhalte von Vimeo.com zu laden und anzuzeigen.
Externe Inhalte von Vimeo.com zukünftig automatisch laden und anzeigen (Sie können diese Einstellung jederzeit über unsere »Datenschutzerklärung« ändern.)
Kurzinfo: Lehrende können die verschiedene Aktivitäten von Studierenden bewerten. Punkte können gewichtet und durch verschiedene Methoden berechnet werden.
Klausurergebnisse bekannt geben - Offline Ergebnisse
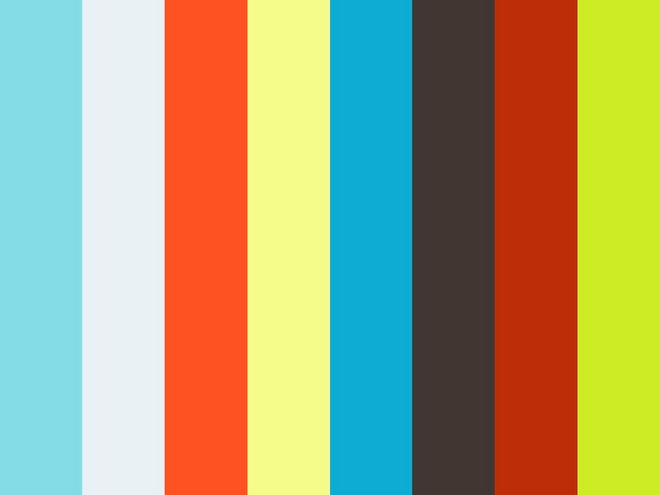
M39_Moodle Klausurergebnisse bekannt geben - Offline Ergebnisse
Klicken Sie auf den Play-Button, um externe Inhalte von Vimeo.com zu laden und anzuzeigen.
Externe Inhalte von Vimeo.com zukünftig automatisch laden und anzeigen (Sie können diese Einstellung jederzeit über unsere »Datenschutzerklärung« ändern.)
Kurzinfo: Geben Sie Bewertungen, die nicht in Moodle vorgenommen wurden, datenschutzsicher über Moodle bekannt.
YouTube Videos einbinden
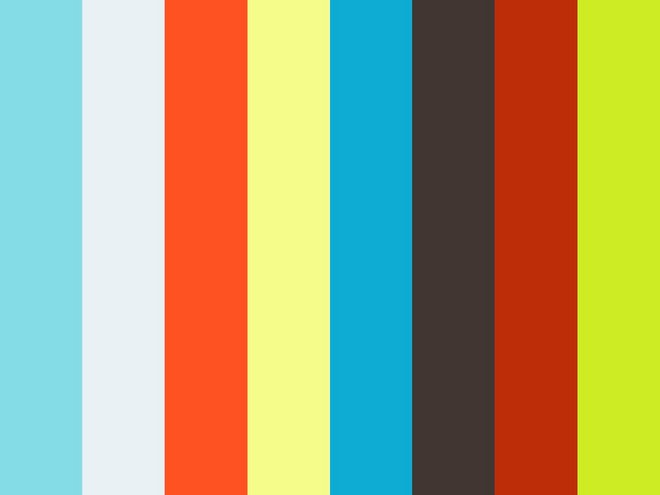
M39_Youtube Videos einbinden
Klicken Sie auf den Play-Button, um externe Inhalte von Vimeo.com zu laden und anzuzeigen.
Externe Inhalte von Vimeo.com zukünftig automatisch laden und anzeigen (Sie können diese Einstellung jederzeit über unsere »Datenschutzerklärung« ändern.)
Kurzinfo: Lehrende und Studierende (z.B. in Foren oder Glossaren) können Video von Youtube direkt in Moodle einbinden.
Videos via iframe einbinden
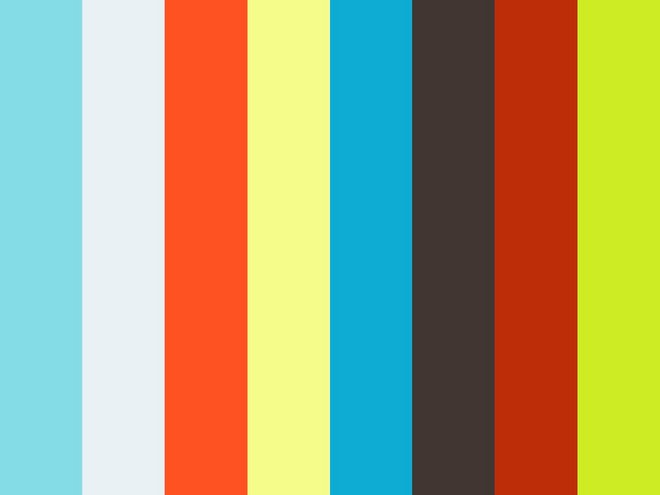
M39_Videos via iframe einbinden
Klicken Sie auf den Play-Button, um externe Inhalte von Vimeo.com zu laden und anzuzeigen.
Externe Inhalte von Vimeo.com zukünftig automatisch laden und anzeigen (Sie können diese Einstellung jederzeit über unsere »Datenschutzerklärung« ändern.)
Kurzinfo: Lehrende können externe Lernvideos (z.B. der Bibliothek) via iframe einbinden.
Videodateien um 90% verkleinern
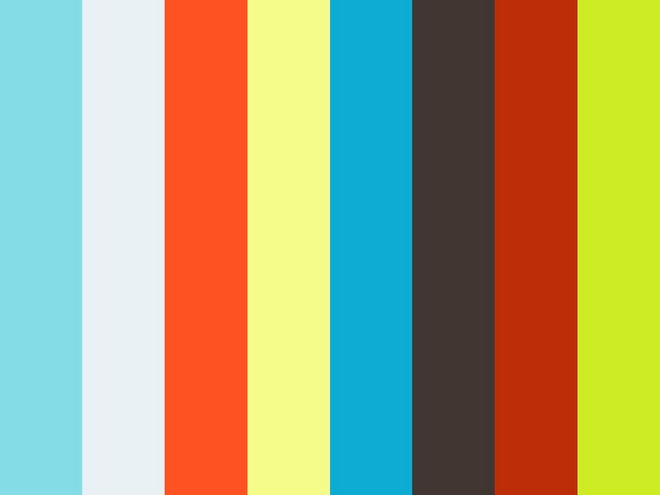
Videos bis zu 90% verkleinern OpenSource Software Handbrake
Klicken Sie auf den Play-Button, um externe Inhalte von Vimeo.com zu laden und anzuzeigen.
Externe Inhalte von Vimeo.com zukünftig automatisch laden und anzeigen (Sie können diese Einstellung jederzeit über unsere »Datenschutzerklärung« ändern.)
Kurzinfo: Mit der OpenSource Software Handbrake können Sie Videos stark verkleinern.
Moodle: Import von Kursen und Kurs-Inhalten
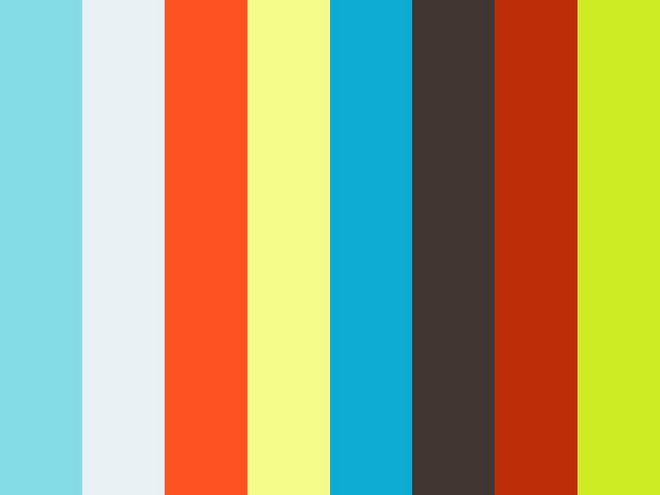
M39_Import von Kursen und Kurs-Inhalten
Klicken Sie auf den Play-Button, um externe Inhalte von Vimeo.com zu laden und anzuzeigen.
Externe Inhalte von Vimeo.com zukünftig automatisch laden und anzeigen (Sie können diese Einstellung jederzeit über unsere »Datenschutzerklärung« ändern.)
Kurzinfo: Lehrende können (alte) Kurse oder Teile ihrer (alten) Kurse wiederverwenden oder/und sichern.
Mit Gruppen arbeiten
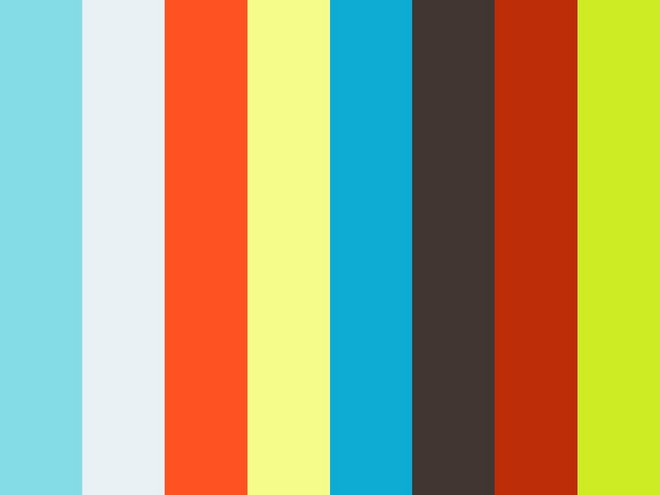
M39_Mit Gruppen arbeiten
Klicken Sie auf den Play-Button, um externe Inhalte von Vimeo.com zu laden und anzuzeigen.
Externe Inhalte von Vimeo.com zukünftig automatisch laden und anzeigen (Sie können diese Einstellung jederzeit über unsere »Datenschutzerklärung« ändern.)
Kurzinfo: Lehrende können Studierende in Gruppen einteilen oder Gruppen erstellen, in die sich Studierende selbst einschreiben.
Mit Wikis arbeiten
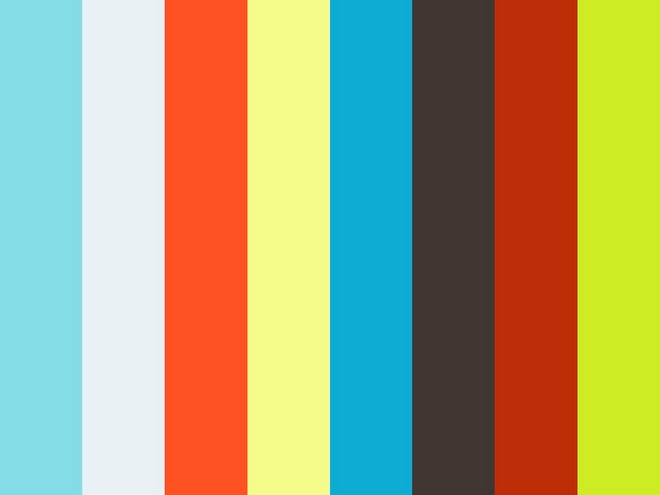
M39_Mit Wikis arbeiten
Klicken Sie auf den Play-Button, um externe Inhalte von Vimeo.com zu laden und anzuzeigen.
Externe Inhalte von Vimeo.com zukünftig automatisch laden und anzeigen (Sie können diese Einstellung jederzeit über unsere »Datenschutzerklärung« ändern.)
Kurzinfo: Studierende und Lehrende eines Kurses können zusammen Wiki-Seiten erstellen und bearbeiten.
Moodle-Tests: Lückentexte
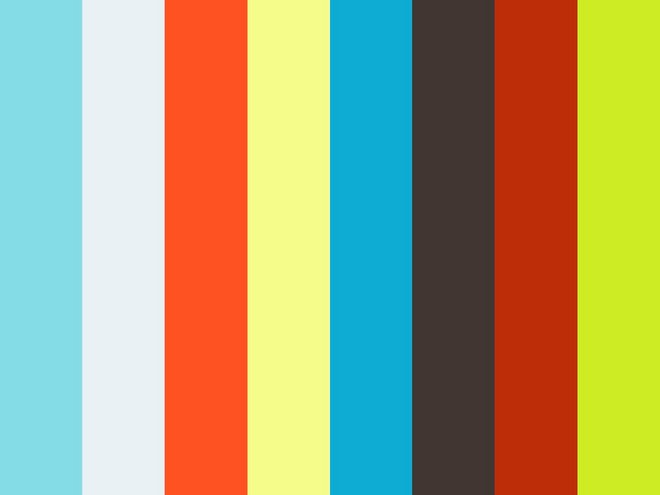
M39_Moodle Tests - Lückentexte
Klicken Sie auf den Play-Button, um externe Inhalte von Vimeo.com zu laden und anzuzeigen.
Externe Inhalte von Vimeo.com zukünftig automatisch laden und anzeigen (Sie können diese Einstellung jederzeit über unsere »Datenschutzerklärung« ändern.)
Kurzinfo: Lehrende können Lückentext-Tests in Moodle erstellen.
Abschlussverfolgung
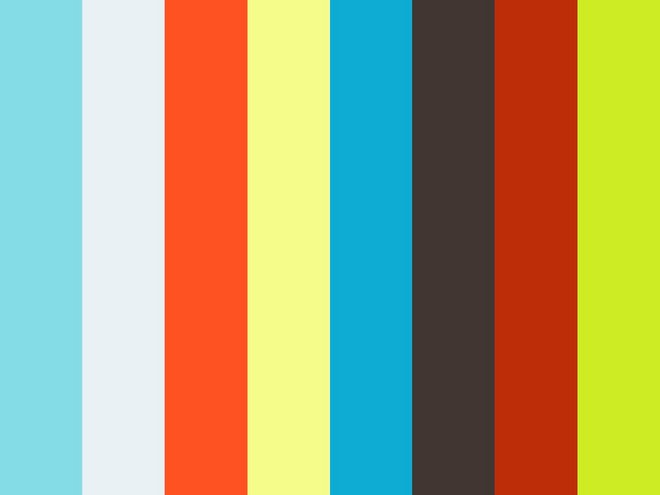
M39_Abschlussverfolgung
Klicken Sie auf den Play-Button, um externe Inhalte von Vimeo.com zu laden und anzuzeigen.
Externe Inhalte von Vimeo.com zukünftig automatisch laden und anzeigen (Sie können diese Einstellung jederzeit über unsere »Datenschutzerklärung« ändern.)
Kurzinfo: Lehrende können sehen, wie weit Studierende mit der Bearbeitung der Kursaktivitäten sind.
Semesterapparat mit Moodle
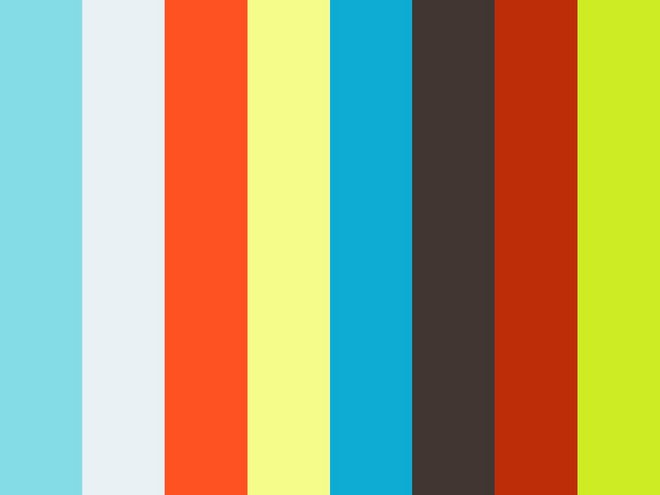
M39_Semesterapparat mit Moodle
Klicken Sie auf den Play-Button, um externe Inhalte von Vimeo.com zu laden und anzuzeigen.
Externe Inhalte von Vimeo.com zukünftig automatisch laden und anzeigen (Sie können diese Einstellung jederzeit über unsere »Datenschutzerklärung« ändern.)
Kurzinfo: Lehrende können mit Moodle einen digitalen und physischen Semesterapparat anlegen
Etherpad: Texte gemeinsam schreiben
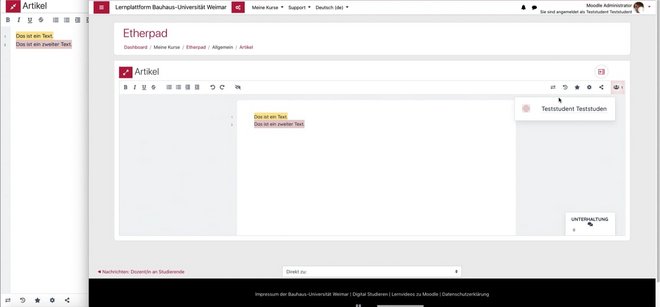
Etherpad in Moodle
Klicken Sie auf den Play-Button, um externe Inhalte von Vimeo.com zu laden und anzuzeigen.
Externe Inhalte von Vimeo.com zukünftig automatisch laden und anzeigen (Sie können diese Einstellung jederzeit über unsere »Datenschutzerklärung« ändern.)
Kurzinfo: Bearbeiten Sie Texte mit anderen Kursteilnehmer/innen in Moodle zeitgleich und zusammen.
Numbas: Erstellung von mathematischen Tests
Der Zugang zum Numbas-Editor ist über Moodle Support-Anfrage möglich.
Weitere Anleitungen und Informationen zur Erstellung von mathematischen Tests mit Numbas finden sich unter: https://www.numbas.org.uk/
Prof. Dr. rer. nat. Björn Rüffer (Professur für Angewandte Mathematik) kann Ihnen bei fachlichen Fragen weiterhelfen.
Prüfen mit Numbas in Moodle
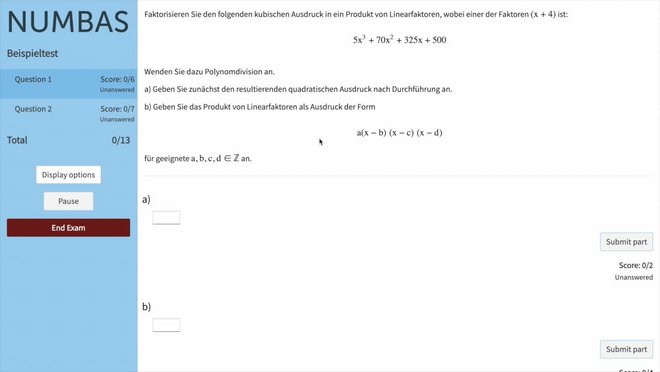
Prüfen mit Numbas in Moodle
Klicken Sie auf den Play-Button, um externe Inhalte von Vimeo.com zu laden und anzuzeigen.
Externe Inhalte von Vimeo.com zukünftig automatisch laden und anzeigen (Sie können diese Einstellung jederzeit über unsere »Datenschutzerklärung« ändern.)
Videoanleitung zur Arbeit mit Numbas Editor zur Erstellung von mathematischen Tests in LMS Moodle.
Backup und Import von Moodle-Kursen
Sichern der Kursdaten:
- Einstellungen ➔ Kurs-Administration ➔ Sicherung.
- Erstellen Sie ein Backup des Moodle-Kurses, indem Sie einzelne Inhalte oder den gesamten Kurs auswählen.
- Die Sicherungsdatei kann in einen anderen Moodle-Raum importiert oder heruntergeladen werden.
Importieren von Kursinhalten:
- Stellen Sie sicher, dass Sie als Trainer/in in beiden Kursen eingeschrieben sind.
- Öffnen Sie den Zielkurs und wählen Sie Einstellungen ➔ Kurs-Administration ➔ Import.
- Wählen Sie den Kurs aus, dessen Inhalte Sie importieren möchten, und markieren Sie die zu importierenden Inhalte.
Offline-Zugriff auf Inhalte:
- Aktivieren Sie den "Bearbeitungsmodus" und die linke Navigationsleiste.
- Fügen Sie einen neuen Block mit dem Namen "Kurs-Materialien Download Block" hinzu.
- Im Download-Ordner befinden sich dann alle Dokumente (PDFs, Grafiken, Videos, etc.).
Moodle 4.1: Bearbeiten von Kursen als Trainer/in
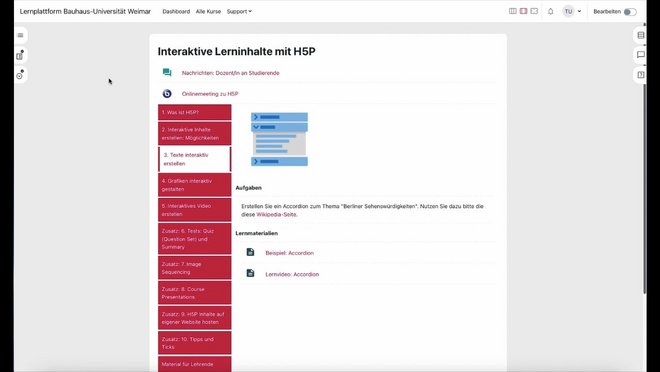
Moodle 4.1: Bearbeiten von Kursen als Trainer/in im Design Simplify
Klicken Sie auf den Play-Button, um externe Inhalte von Vimeo.com zu laden und anzuzeigen.
Externe Inhalte von Vimeo.com zukünftig automatisch laden und anzeigen (Sie können diese Einstellung jederzeit über unsere »Datenschutzerklärung« ändern.)
Lernen Sie, wie Sie Inhalte in Moodle schneller bearbeiten, verschieben und erreichen können.
Moodle 4.1 - Videos annotieren und diskutieren
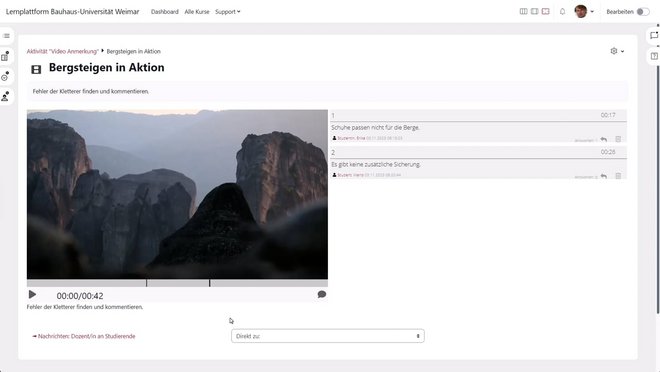
Moodle 4.1 - Video-Anmerkung
Klicken Sie auf den Play-Button, um externe Inhalte von Vimeo.com zu laden und anzuzeigen.
Externe Inhalte von Vimeo.com zukünftig automatisch laden und anzeigen (Sie können diese Einstellung jederzeit über unsere »Datenschutzerklärung« ändern.)
Mit dieser Moodle-Aktivität können Studierende Videos kommentieren und diskutieren.
Zeichnen in Moodle
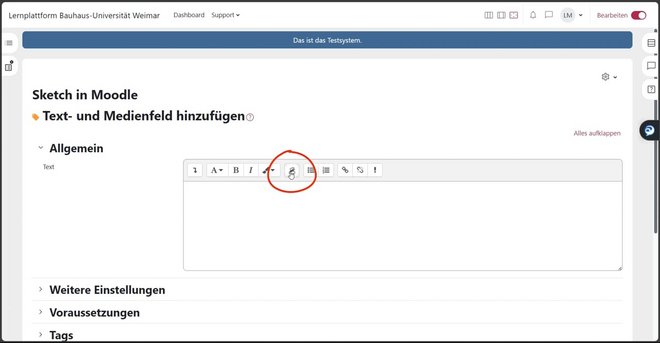
Zeichnen in Moodle
Klicken Sie auf den Play-Button, um externe Inhalte von Vimeo.com zu laden und anzuzeigen.
Externe Inhalte von Vimeo.com zukünftig automatisch laden und anzeigen (Sie können diese Einstellung jederzeit über unsere »Datenschutzerklärung« ändern.)
Mit dieser Funktion können Sie direkt im Moodle-Texteditor Zeichnungen oder grafische Anpassungen vornehmen.
Anleitung: Zeichnen in Moodle Test-Aktivität
Um das Zeichnen in der Moodle-Testaktivität zu ermöglichen, folgen Sie diesen Schritten:
- Gehen Sie zu den Einstellungen der Frage, indem Sie auf "Bearbeiten" klicken.
- Stellen Sie sicher, dass unter "Antwortoptionen" das Antwortformat auf "HTML-Editor mit Dateiauswahl" eingestellt ist.
Es ist nicht notwendig, Anhänge explizit zuzulassen. Mit diesen Einstellungen können Studierende nun im Texteditor zeichnen.
Anleitung: Universelle Textfelder verwenden
Mit Universellen Textfeldern lassen sich Inhalte flexibel gestalten. Folgen Sie diesen Schritten, um ein Universelles Textfeld hinzuzufügen:
- Aktivieren Sie den Bearbeitungsmodus.
- Klicken Sie auf „Aktivität oder Material hinzufügen“ und wählen Sie „Universelles Textfeld“ aus.
- Geben Sie dem Textfeld einen Namen und fügen Sie optional eine Beschreibung hinzu.
- Wählen Sie bei „Textfeldtyp“ den gewünschten Typ aus. Folgende Optionen stehen zur Verfügung: Akkordeon, Bilder-Karussell, Eingeklappter Text, und weitere.
Mehr Information unter LINK zur Detaillierte Anleitung.
Beispiel:
Das folgende Bild zeigt ein Universelles Textfeld mit dem Textfeldtyp „Akkordeon“.
5. Allgemeine Moodle-Funktionen
Wie können Sie Moodle bedienen?
Suche in Moodle
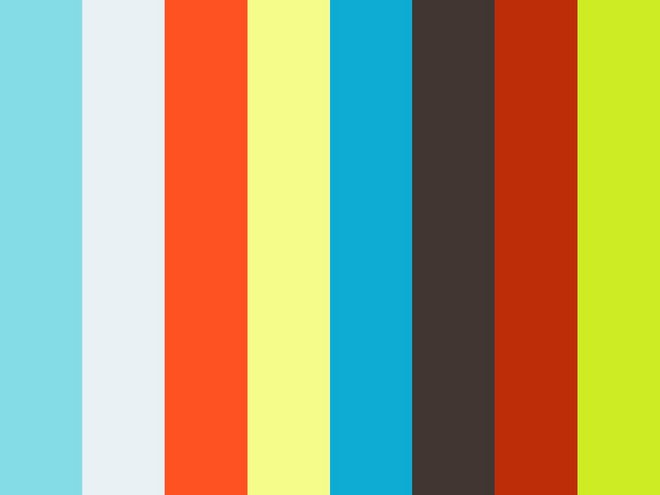
M39_Suche in Moodle.mp4
Klicken Sie auf den Play-Button, um externe Inhalte von Vimeo.com zu laden und anzuzeigen.
Externe Inhalte von Vimeo.com zukünftig automatisch laden und anzeigen (Sie können diese Einstellung jederzeit über unsere »Datenschutzerklärung« ändern.)
Kurzinfo: Lehrende und Studierende können in Moodle nach Inhalten suchen, auf die sie Zugriff haben.
Benachrichtigungen einstellen
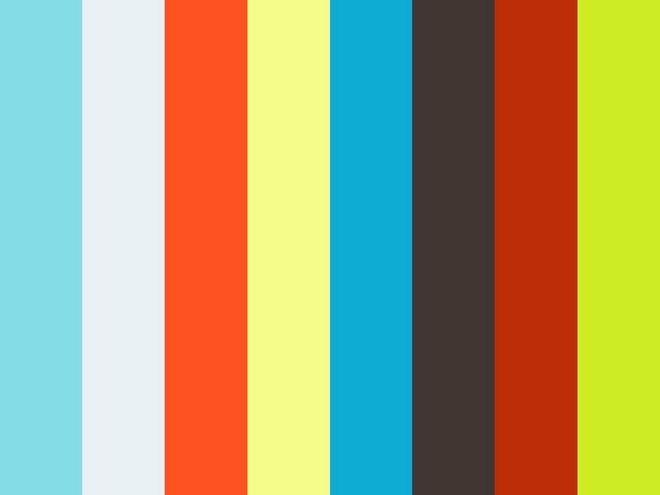
Benachrichtigungen einstellen
Klicken Sie auf den Play-Button, um externe Inhalte von Vimeo.com zu laden und anzuzeigen.
Externe Inhalte von Vimeo.com zukünftig automatisch laden und anzeigen (Sie können diese Einstellung jederzeit über unsere »Datenschutzerklärung« ändern.)
Kurzinfo: Alle Moodle-Nutzer können einstellen, wie und wozu sie benachrichtigt werden wollen.
Termin-Erinnerungen zu Aufgaben
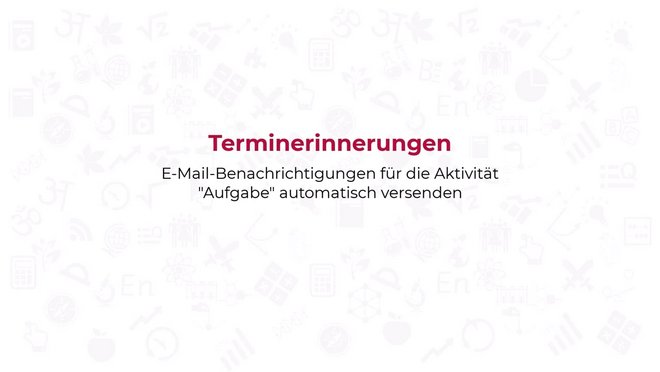
Terminerinnerungen
Klicken Sie auf den Play-Button, um externe Inhalte von Vimeo.com zu laden und anzuzeigen.
Externe Inhalte von Vimeo.com zukünftig automatisch laden und anzeigen (Sie können diese Einstellung jederzeit über unsere »Datenschutzerklärung« ändern.)
Mit dieser Funktion können Studierende und Lehrende zusätzliche Erinnerungen per E-Mail zu Abgaben und Bewertungen erhalten.
6. Web-Seminar und Streaming
Wie können Sie Lehre online durchführen?
Einführung in das Online-Seminarsystem: BigBlueButton
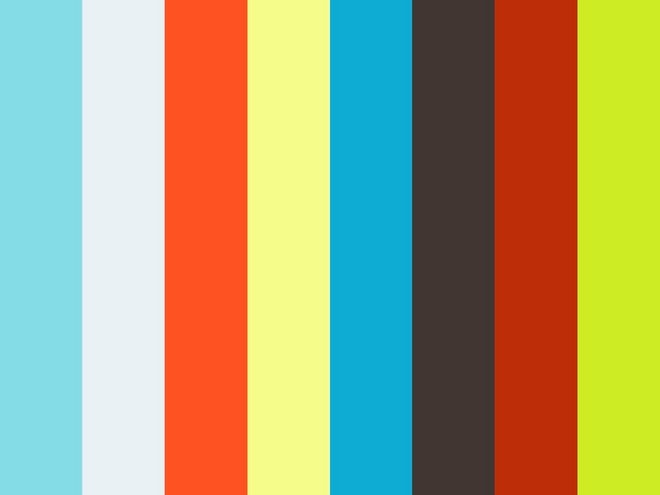
M39_Einführung in das Online-Seminarsystem BigBlueButton
Klicken Sie auf den Play-Button, um externe Inhalte von Vimeo.com zu laden und anzuzeigen.
Externe Inhalte von Vimeo.com zukünftig automatisch laden und anzeigen (Sie können diese Einstellung jederzeit über unsere »Datenschutzerklärung« ändern.)
Kurzinfo: Kann direkt im Moodle-Raum angelegt werden. Zugriff haben alle Nutzer*innen im Moodle-Raum.
BigBlueButton Web-Seminar: Interaktionen und Feedbacks
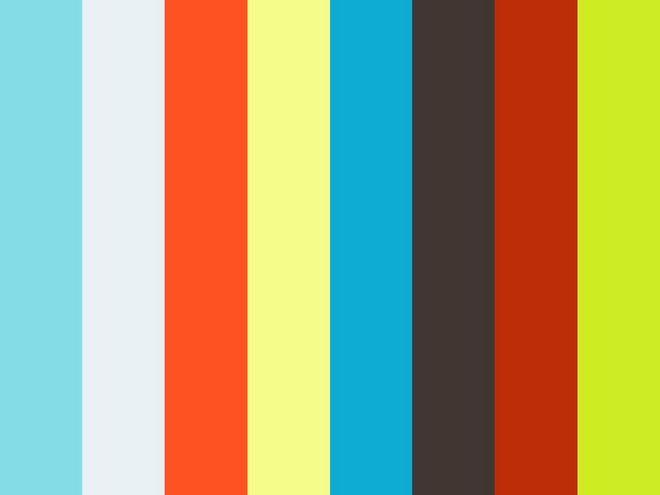
BigBlueButton Web-Seminar: Interaktionen und Feedbacks
Klicken Sie auf den Play-Button, um externe Inhalte von Vimeo.com zu laden und anzuzeigen.
Externe Inhalte von Vimeo.com zukünftig automatisch laden und anzeigen (Sie können diese Einstellung jederzeit über unsere »Datenschutzerklärung« ändern.)
Kurzinfo: Im Video wird gezeigt, wie Sie in BigBlueButton mit Studierenden interagieren können - zusätzlich zu Webcams und Mikrofonen.
BigBlueButton Web-Seminar: Mikrofone richtig nutzen
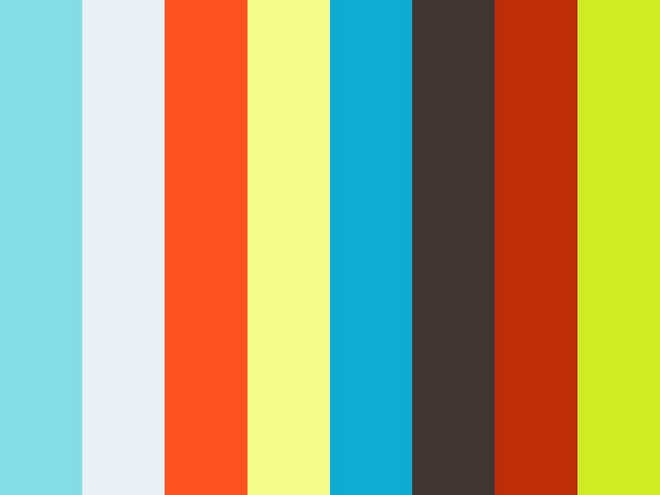
BigBlueButton: Mikrofone richtig nutzen
Klicken Sie auf den Play-Button, um externe Inhalte von Vimeo.com zu laden und anzuzeigen.
Externe Inhalte von Vimeo.com zukünftig automatisch laden und anzeigen (Sie können diese Einstellung jederzeit über unsere »Datenschutzerklärung« ändern.)
Kurzinfo: Im Video lernen Sie, wie Sie Mikrofone in BigBlueButton optimal einsetzen.
BigBlueButton: Telefoneinwahl
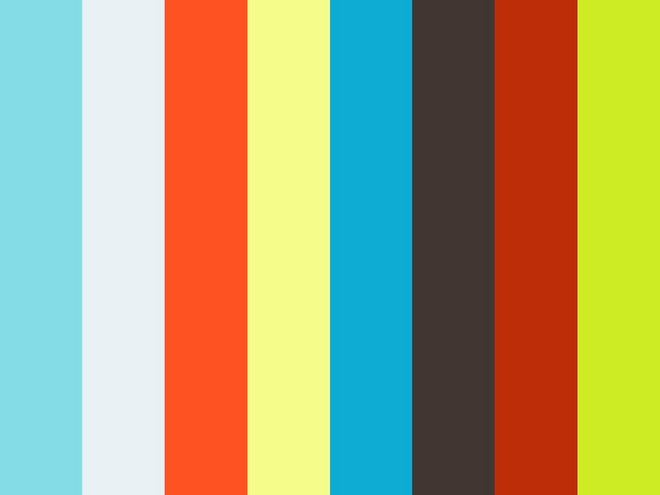
BigBlueButton: Telefoneinwahl
Klicken Sie auf den Play-Button, um externe Inhalte von Vimeo.com zu laden und anzuzeigen.
Externe Inhalte von Vimeo.com zukünftig automatisch laden und anzeigen (Sie können diese Einstellung jederzeit über unsere »Datenschutzerklärung« ändern.)
Kurzinfo: In dem Video erfahren Sie, wie Sie per Telefoneinwahl an BigBlueButton-Meetings teilnehmen können.
BigBlueButton: Meetings
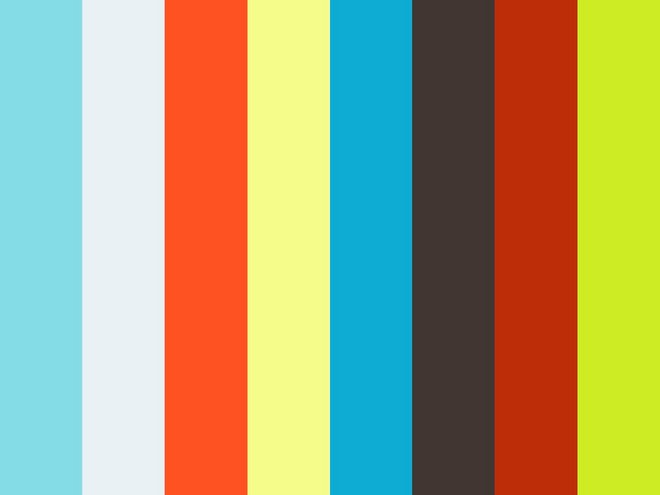
BBB Meeting Bauhaus Universität Weimar
Klicken Sie auf den Play-Button, um externe Inhalte von Vimeo.com zu laden und anzuzeigen.
Externe Inhalte von Vimeo.com zukünftig automatisch laden und anzeigen (Sie können diese Einstellung jederzeit über unsere »Datenschutzerklärung« ändern.)
Kurzinfo: BigBlueButton einsetzen für Meetings, z.B. von Arbeitsgruppen - unabhängig von Moodle
BigBlueButton: Aufnahmen via Moodle
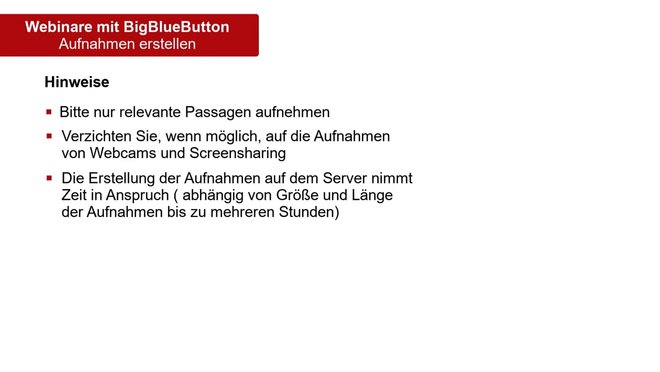
BigBlueButton Aufnahmen via Moodle
Klicken Sie auf den Play-Button, um externe Inhalte von Vimeo.com zu laden und anzuzeigen.
Externe Inhalte von Vimeo.com zukünftig automatisch laden und anzeigen (Sie können diese Einstellung jederzeit über unsere »Datenschutzerklärung« ändern.)
Kurzinfo: Web-Seminar in BigBlueButton via Moodle aufnehmen; Einstellungen in Moodle dafür vornehmen.
BigBlueButton: Videoaufzeichnung Downloaden
Um eine Videoaufzeichnung Downloaden zu können, erstellen Sie bitte eine Support-Anfrage mit dem entsprechenden Link zur Aufzeichnung.
BigBlueButton in Moodle: Teilnahme ohne Moodle Account
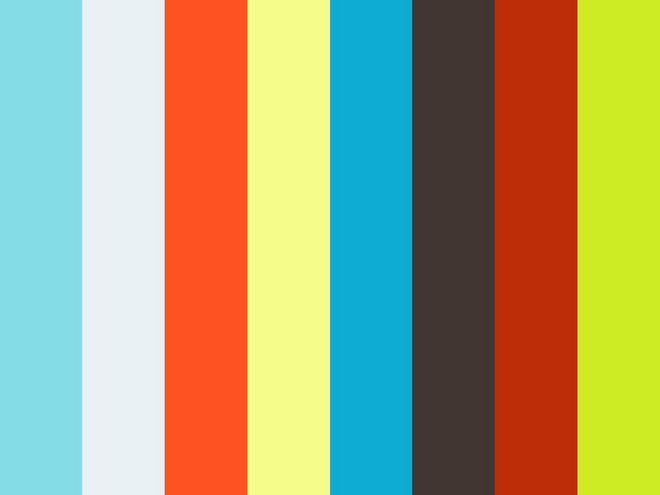
M39_BigBlueButton in Moodle Teilnahme ohne Moodle Account
Klicken Sie auf den Play-Button, um externe Inhalte von Vimeo.com zu laden und anzuzeigen.
Externe Inhalte von Vimeo.com zukünftig automatisch laden und anzeigen (Sie können diese Einstellung jederzeit über unsere »Datenschutzerklärung« ändern.)
Kurzinfo: BigBlueButton Einstellungen für Nutzer/innen ohne Moodle Account
BigBlueButton 2.7 - Neue Funktionen

BBB 2.7
Klicken Sie auf den Play-Button, um externe Inhalte von Vimeo.com zu laden und anzuzeigen.
Externe Inhalte von Vimeo.com zukünftig automatisch laden und anzeigen (Sie können diese Einstellung jederzeit über unsere »Datenschutzerklärung« ändern.)
Kurzinfo: alle neuen Funktionen in BBB 2.7
BigBlueButton: Webcam-Hintergrund einstellen
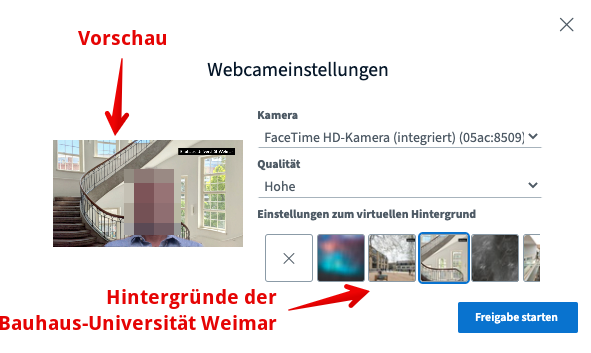
Auswahl an spezifischen Hintergrundbildern der Bauhaus-Universität Weimar. Auswahl muss für jedes Meeting neu getroffen werden.
BigBlueButton: Webcam anheften
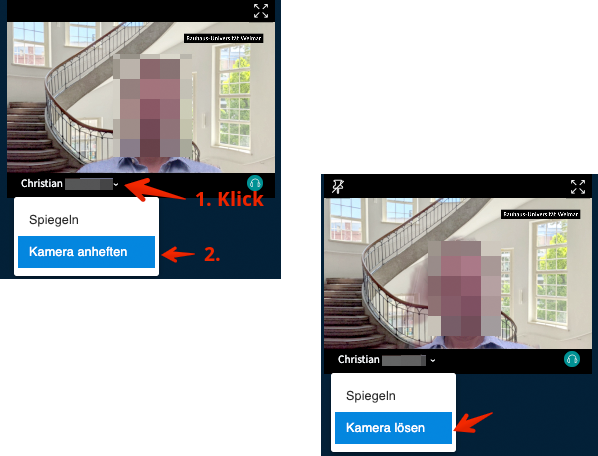
Wenn viele Webcams in einem Meeting genutzt werden, können Sie bestimmte Webcams anheften, so dass Sie diese immer an gleicher Stelle sehen. Die Einstellung kann wieder rückgängig gemacht werden (Webcam lösen).
DFN Conf: Online Vorlesungen für große Gruppen
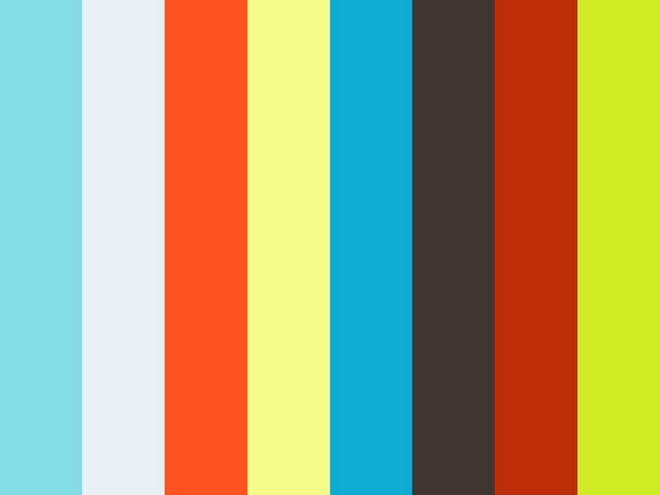
M39_DFN Conf - Online Vorlesungen für große Gruppen
Klicken Sie auf den Play-Button, um externe Inhalte von Vimeo.com zu laden und anzuzeigen.
Externe Inhalte von Vimeo.com zukünftig automatisch laden und anzeigen (Sie können diese Einstellung jederzeit über unsere »Datenschutzerklärung« ändern.)
Kurzinfo: Streaming von Lehrveranstaltungen
Online-Seminare mit Adobe Connect (aktuell teils überlastet)
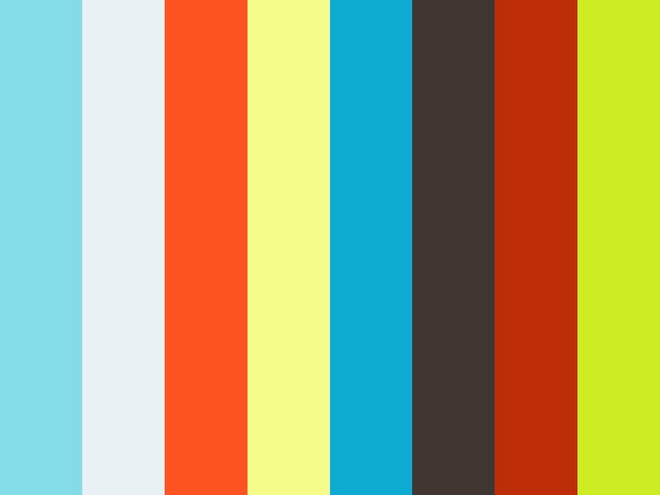
Moodle Adobe Connect einbinden
Klicken Sie auf den Play-Button, um externe Inhalte von Vimeo.com zu laden und anzuzeigen.
Externe Inhalte von Vimeo.com zukünftig automatisch laden und anzeigen (Sie können diese Einstellung jederzeit über unsere »Datenschutzerklärung« ändern.)
Aktuell teils überlastet; am Abend besser erreichbar.
Kurzinfo: In Moodle-Kursen Adobe Connect Meetings anlegen, um live Online-Seminare durchzuführen.
Zusammenarbeit in Dokumenten: Nextcloud, Moodle und BigBlueButton
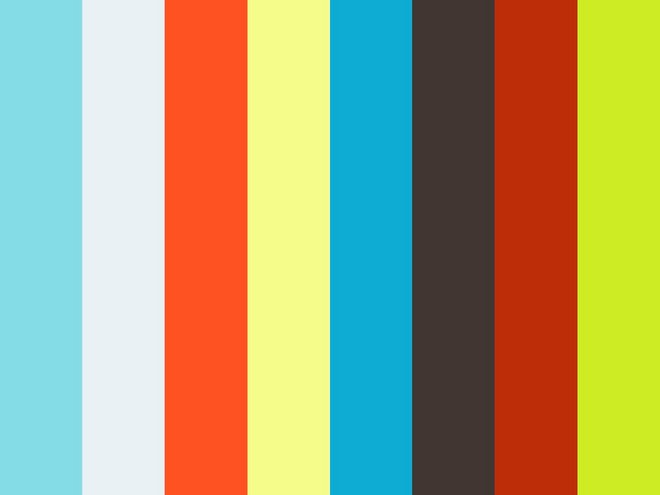
M39_Zusammenarbeit in Dokumenten - Nextcloud, Moodle und BigBlueButton
Klicken Sie auf den Play-Button, um externe Inhalte von Vimeo.com zu laden und anzuzeigen.
Externe Inhalte von Vimeo.com zukünftig automatisch laden und anzeigen (Sie können diese Einstellung jederzeit über unsere »Datenschutzerklärung« ändern.)
Kurzinfo: Texte und Präsentationen zusammen bearbeiten
7. Opencast: Videos in Moodle verwenden
Wie Sie mit Videos in Moodle Kurse und Aktivitäten gestalten.
Einführung in Opencast

Opencast_Videos_-_Grundlagen
Klicken Sie auf den Play-Button, um externe Inhalte von Vimeo.com zu laden und anzuzeigen.
Externe Inhalte von Vimeo.com zukünftig automatisch laden und anzeigen (Sie können diese Einstellung jederzeit über unsere »Datenschutzerklärung« ändern.)
Videos im Kurs hochladen und anzeigen lassen
Videos editieren
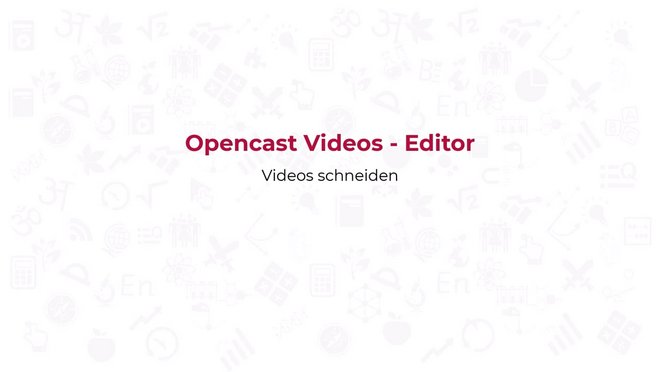
Opencast_Videos_-_Editor
Klicken Sie auf den Play-Button, um externe Inhalte von Vimeo.com zu laden und anzuzeigen.
Externe Inhalte von Vimeo.com zukünftig automatisch laden und anzeigen (Sie können diese Einstellung jederzeit über unsere »Datenschutzerklärung« ändern.)
Lernen Sie, wie Sie bestimmte Teile von Videos schneiden können.
Bildschirm und Webcam aufnehmen

Opencast_Videos_-_Aufnahme
Klicken Sie auf den Play-Button, um externe Inhalte von Vimeo.com zu laden und anzuzeigen.
Externe Inhalte von Vimeo.com zukünftig automatisch laden und anzeigen (Sie können diese Einstellung jederzeit über unsere »Datenschutzerklärung« ändern.)
Mit Opencast können sehr einfach und schnell Bildschirmvideos oder Webcamvideos aufnehmen.
Interaktive Videos mit H5P und Opencast

Opencast_Videos_-_H5P
Klicken Sie auf den Play-Button, um externe Inhalte von Vimeo.com zu laden und anzuzeigen.
Externe Inhalte von Vimeo.com zukünftig automatisch laden und anzeigen (Sie können diese Einstellung jederzeit über unsere »Datenschutzerklärung« ändern.)
Verwenden Sie Opencast-Videos in H5P Aktivitäten.
8. Exam: Prüfungsplattform
Wie können Sie Prüfungen gestalten und durchführen?
8.1 Einführung in die Prüfungsplattform
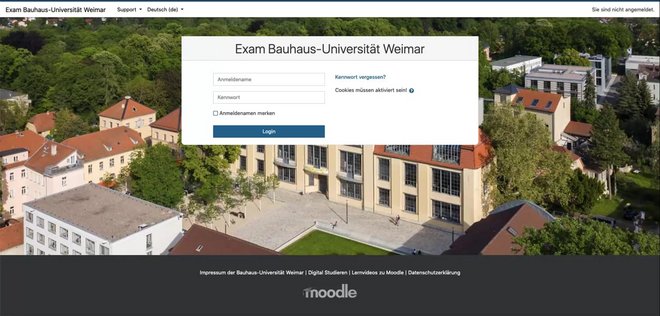
Exam-Einführung
Klicken Sie auf den Play-Button, um externe Inhalte von Vimeo.com zu laden und anzuzeigen.
Externe Inhalte von Vimeo.com zukünftig automatisch laden und anzeigen (Sie können diese Einstellung jederzeit über unsere »Datenschutzerklärung« ändern.)
In diesem Video lernen Sie, wie die Prüfungsplattform generell aussieht und zu bedienen ist.
8.2 Kurse erstellen
Kurse erstellen via Bison
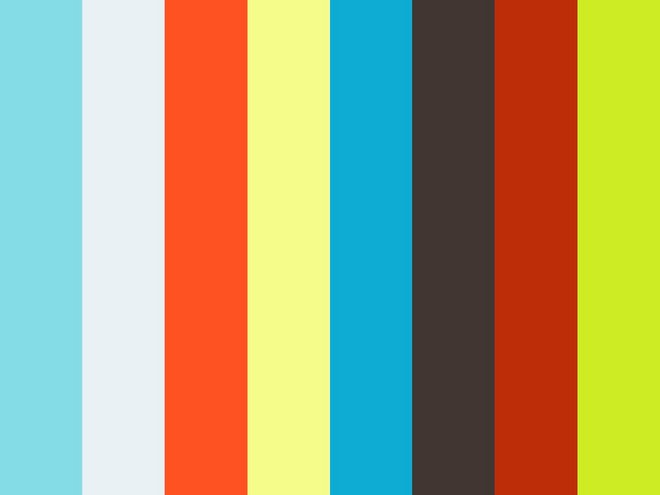
Exam: Kurse erstellen via Bison
Klicken Sie auf den Play-Button, um externe Inhalte von Vimeo.com zu laden und anzuzeigen.
Externe Inhalte von Vimeo.com zukünftig automatisch laden und anzeigen (Sie können diese Einstellung jederzeit über unsere »Datenschutzerklärung« ändern.)
Lehrende können im Exam-Moodle Ihre in Bison gelisteten Kurse anlegen.
Kurse manuell beantragen
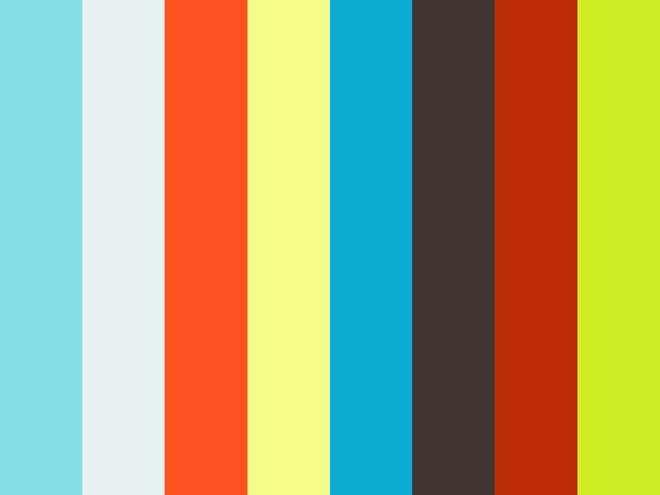
Exam: Kurse manuell beantragen
Klicken Sie auf den Play-Button, um externe Inhalte von Vimeo.com zu laden und anzuzeigen.
Externe Inhalte von Vimeo.com zukünftig automatisch laden und anzeigen (Sie können diese Einstellung jederzeit über unsere »Datenschutzerklärung« ändern.)
Kurse, die nicht in Bison vorhanden sind, können manuell beantragt werden.
8.3 Studierende in Kurse einschreiben
Einschreiben per Liste (z.B. aus Excel)
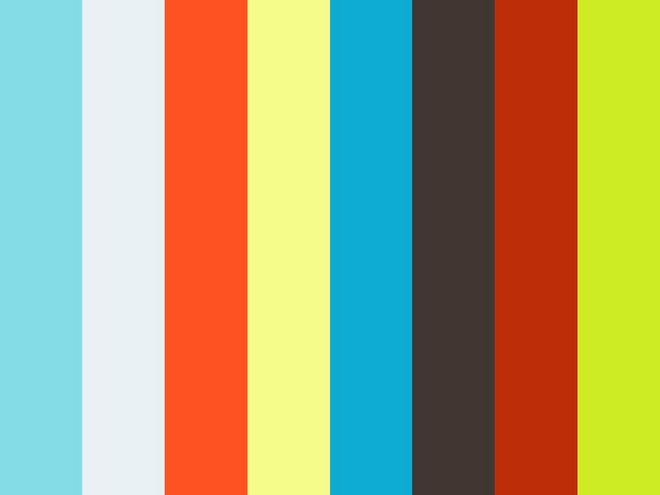
Exam: Einschreibung per Liste
Klicken Sie auf den Play-Button, um externe Inhalte von Vimeo.com zu laden und anzuzeigen.
Externe Inhalte von Vimeo.com zukünftig automatisch laden und anzeigen (Sie können diese Einstellung jederzeit über unsere »Datenschutzerklärung« ändern.)
Studierende werden via Liste mit E-Mail-Adressen eingeschrieben, die Sie auch Bison erhalten. Diese Liste können Sie in Ihrem Kurs hochladen, um die Studierenden einzuschreiben.
8.4 Kurse für Prüfungen gestalten
Aufgaben gestalten
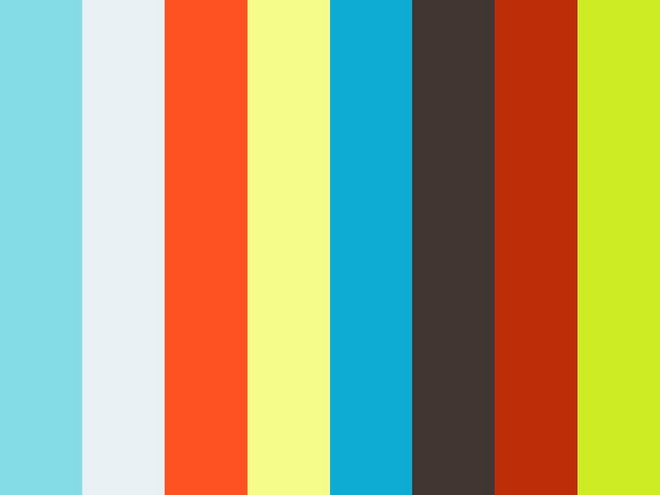
Exam: Aufgaben gestalten
Klicken Sie auf den Play-Button, um externe Inhalte von Vimeo.com zu laden und anzuzeigen.
Externe Inhalte von Vimeo.com zukünftig automatisch laden und anzeigen (Sie können diese Einstellung jederzeit über unsere »Datenschutzerklärung« ändern.)
Eine Möglichkeit von Prüfungen ist die Abgabe von Texten oder Präsentationen, die die Studierenden auf dem Rechner, also mithilfe von Textverarbeitungsprogrammen, oder handschriftlich erstellt haben. Für beide Szenarien eignet sich die Aktivität "Aufgabe".
Tests erstellen für Prüfungen
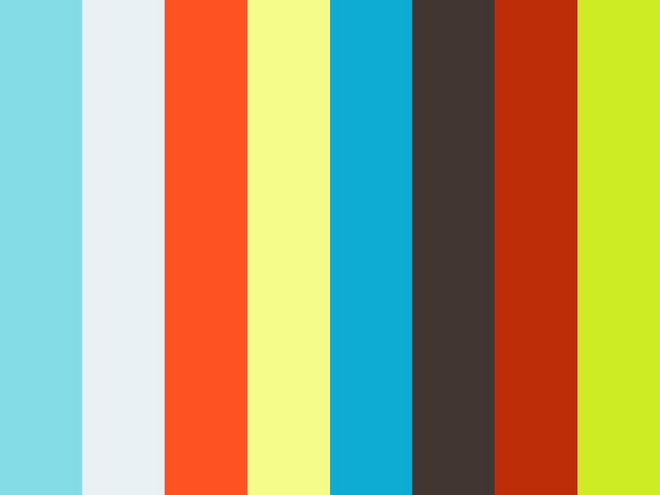
Exam: Test erstellen für Prüfungen
Klicken Sie auf den Play-Button, um externe Inhalte von Vimeo.com zu laden und anzuzeigen.
Externe Inhalte von Vimeo.com zukünftig automatisch laden und anzeigen (Sie können diese Einstellung jederzeit über unsere »Datenschutzerklärung« ändern.)
Sie können auch mit der Aktivität "Tests" Prüfungen in Moodle durchführen. In diesem ausführlichen Video wird beschrieben, wie sie Tests dafür einrichten.
Testtyp: Freitext
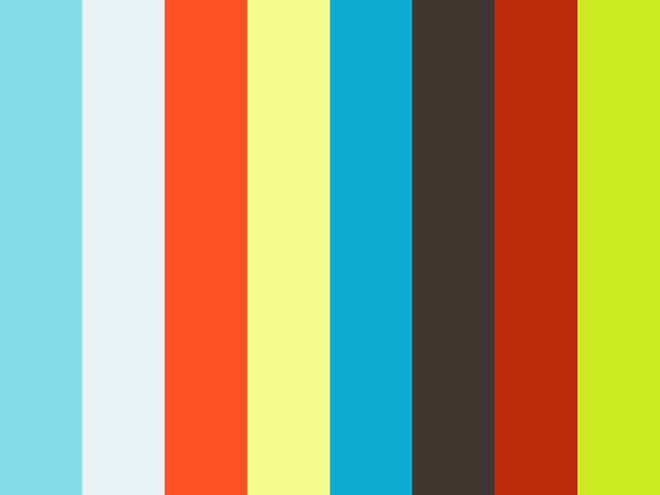
Exam: Testtyp - Freitext
Klicken Sie auf den Play-Button, um externe Inhalte von Vimeo.com zu laden und anzuzeigen.
Externe Inhalte von Vimeo.com zukünftig automatisch laden und anzeigen (Sie können diese Einstellung jederzeit über unsere »Datenschutzerklärung« ändern.)
Mit dem Testtyp "Freitext" können Studierende Antworten eingeben, die Sie manuell überprüfen und bewerten können.
Testtyp: Kurzantwort
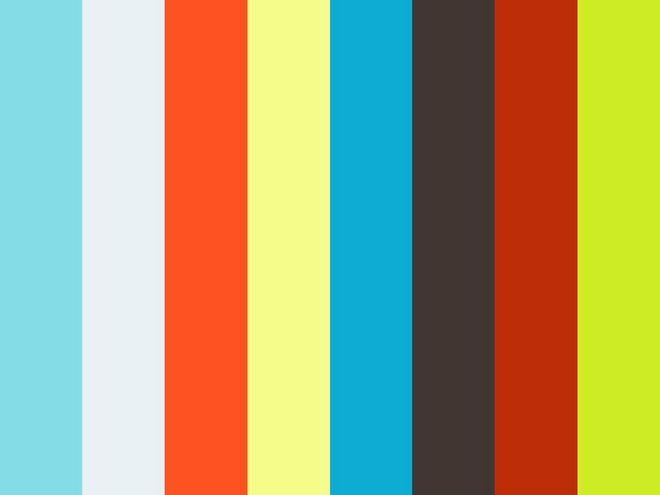
Exam: Testtyp - Kurzantwort
Klicken Sie auf den Play-Button, um externe Inhalte von Vimeo.com zu laden und anzuzeigen.
Externe Inhalte von Vimeo.com zukünftig automatisch laden und anzeigen (Sie können diese Einstellung jederzeit über unsere »Datenschutzerklärung« ändern.)
Der Testtyp "Kurzantwort" ermöglicht es, kurze Eingaben von Studierenden automatisiert gegen Vorgaben zu prüfen.
Testtypen: Berechnet und Einfach berechnet
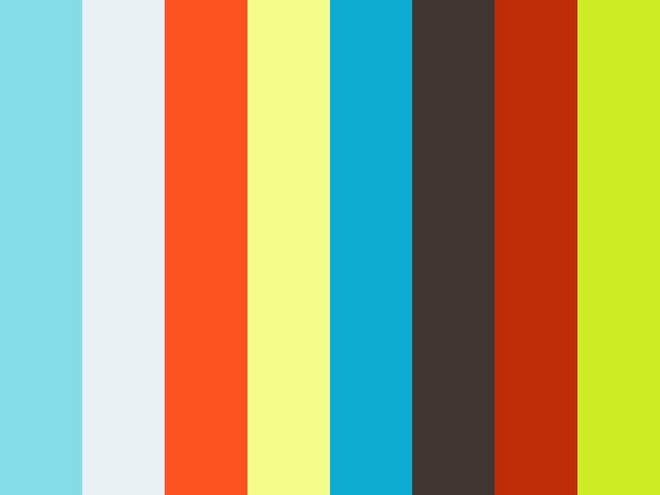
Exam: Testtypen: Berechnet und Einfach berechnet
Klicken Sie auf den Play-Button, um externe Inhalte von Vimeo.com zu laden und anzuzeigen.
Externe Inhalte von Vimeo.com zukünftig automatisch laden und anzeigen (Sie können diese Einstellung jederzeit über unsere »Datenschutzerklärung« ändern.)
Die beiden Testtypen "Berechnet" und "Einfach Berechnet" ermöglichen, Berechnungen mit Variablen und Formeln auf Richtigkeit zu prüfen.
Tests und Aufgaben kombinieren
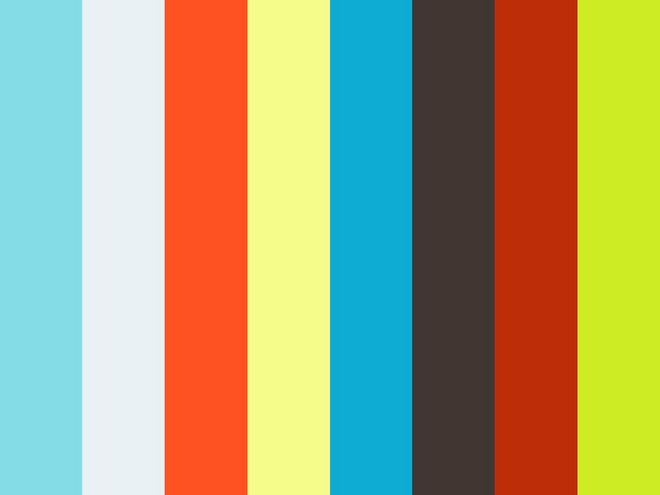
Aufgaben-Nebenrechnungen
Klicken Sie auf den Play-Button, um externe Inhalte von Vimeo.com zu laden und anzuzeigen.
Externe Inhalte von Vimeo.com zukünftig automatisch laden und anzeigen (Sie können diese Einstellung jederzeit über unsere »Datenschutzerklärung« ändern.)
Sie haben für Prüfungen auch die Möglichkeit, Tests und Aufgaben zusammen in einem Kurs zu verwenden. So zum Beispiel kann die Aktivität "Aufgaben" genutzt werden, um handschriftliche Nebenrechnungen zu einem Test hochzuladen.
8.5 Vorlagen für Ihre Prüfungen
Prüfungen einfacher gestalten mit Vorlagen

Arbeit mit Vorlagen
Klicken Sie auf den Play-Button, um externe Inhalte von Vimeo.com zu laden und anzuzeigen.
Externe Inhalte von Vimeo.com zukünftig automatisch laden und anzeigen (Sie können diese Einstellung jederzeit über unsere »Datenschutzerklärung« ändern.)
In den Vorlagen haben wir Kurse erstellt, die auch einen verbindlichen Start der Prüfung für jede/n Studierende/n enthalten (über die Funktion "Voraussetzungen"). Damit Sie möglichst einfach Ihre Prüfungskurse erstellen können, können Sie die Vorlagen in Ihrer Kurse importieren. Dieses Vorgehen wird im Video gezeigt.
8.6 Weitere Hinweise
Bewertungen
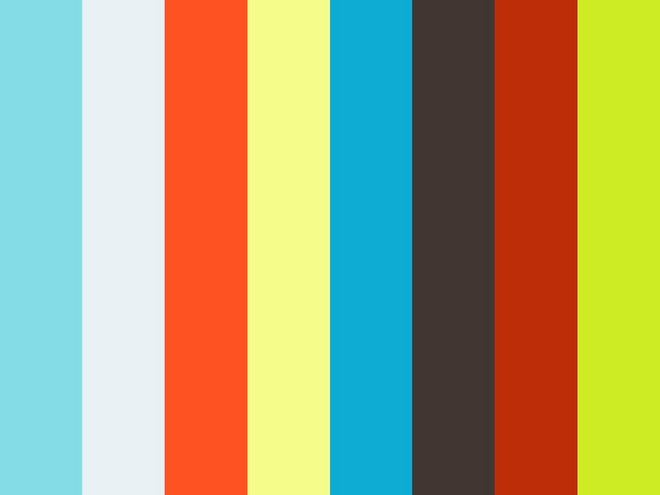
Exam: Bewertungen
Klicken Sie auf den Play-Button, um externe Inhalte von Vimeo.com zu laden und anzuzeigen.
Externe Inhalte von Vimeo.com zukünftig automatisch laden und anzeigen (Sie können diese Einstellung jederzeit über unsere »Datenschutzerklärung« ändern.)
Sie können in Moodle Bewertungen durchführen und diese Bewertungen mit anderen Aktivitäten kombinieren, gewichten oder exportieren (zum Beispiel im Excel-Format, um dann weitere Berechnungen vorzunehmen).
Voraussetzungen
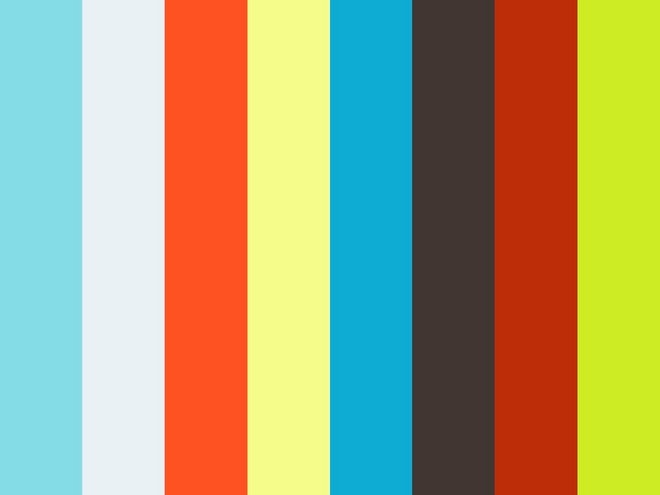
Exam: Vorausetzungen
Klicken Sie auf den Play-Button, um externe Inhalte von Vimeo.com zu laden und anzuzeigen.
Externe Inhalte von Vimeo.com zukünftig automatisch laden und anzeigen (Sie können diese Einstellung jederzeit über unsere »Datenschutzerklärung« ändern.)
Mit Voraussetzungen können Sie Aktivitäten unter bestimmten Vorbedingungen freischalten lassen (Datum und Zeit, Gruppenzugehörigkeit oder Aktivitätsabschluss von anderen Aktivitäten). Sind die Bedingungen erfüllt, können Studierende Abschnitte oder Aktivitäten sehen.
Tests absichern mit dem Safe Exam Browser
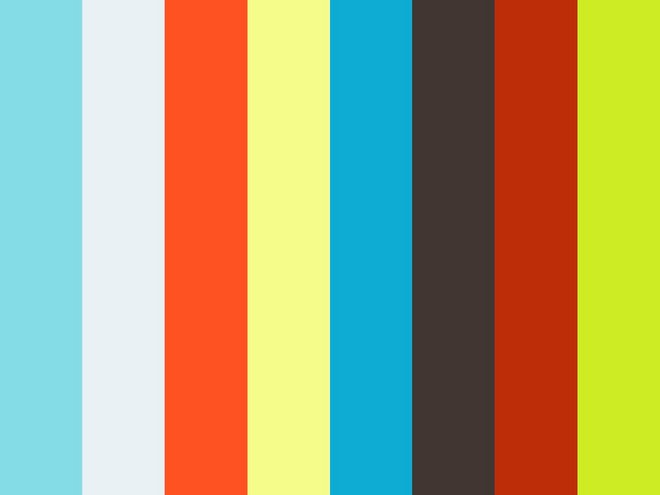
Exam: Tests absichern mit dem Safe Exam Browser
Klicken Sie auf den Play-Button, um externe Inhalte von Vimeo.com zu laden und anzuzeigen.
Externe Inhalte von Vimeo.com zukünftig automatisch laden und anzeigen (Sie können diese Einstellung jederzeit über unsere »Datenschutzerklärung« ändern.)
Tests in Moodle können so konfiguriert werden, dass sie nur in einem speziell dafür vorgesehenen Browser, nämlich dem Safe Exam Browser, geöffnet und durchgeführt werden können. Diese Einstellung ist nur empfohlen, wenn Tests innerhalb der Universität auf speziell dafür eingerichteten Rechnern durchgeführt werden.



