- Offizieller Account der Bauhaus-Universität Weimar auf Instagram
- Offizieller Account der Bauhaus-Universität Weimar auf LinkedIn
- Offizieller Vimeo-Kanal der Bauhaus-Univertität Weimar
In diesem Bereich haben wir verschiedene Themen, die für Mitarbeiterinnen und Mitarbeiter im Home-Office relevant sind, gebündelt. Weitere ausführliche Informationen finden Sie auch auf den Seiten des SCC unter Services & Dienste.
Allgemeine Hinweise zum sicheren Arbeiten im Home-Office
In diesem Bereich haben wir allgemeine Informationen zum sicheren Arbeiten von Zuhause zusammengefasst. Sofern Sie an einem über das Zentrale Desktop Management des SCC administrierten Rechner arbeiten, verfügen Sie bereits über ein hohes Schutzniveau.
Verbindung mit dem Uni-Netz
- Verbinden Sie auch Zuhause Ihren dienstlichen Arbeitsplatzrechner am besten per LAN-Kabel mit Ihrem Router.
- Bei einer WLAN-Verbindung sollten Sie mindestens die WPA-2 Verschlüsselung mit einem sicheren individuellen Passwort nutzen. Hinweise hierzu finden Sie in folgendem Artikel: https://www.heise.de/tipps-tricks/FritzBox-WLAN-Passwort-aendern-so-geht-s-4208469.html
Bitte achten Sie darauf, dass auch die Firmware des Routers regelmäßig aktualisiert wird, um größtmögliche Sicherheit zu gewährleisten. - Für viele Dienste, die von der Universität zur Verfügung gestellt werden, wie beispielsweise den Zugriff auf Projektlaufwerke oder geschützte Bereiche der Uni-Website, benötigen Sie eine sichere VPN-Verbindung. Hier erfahren Sie, wie Sie diese einrichten.
Für Mitarbeitende im Gewährleistungsbereich ist die Nutzung des Zugangs über »BUWVPN« empfohlen. Wenden Sie sich dazu an das SCC (nutzerservice[at]uni-weimar.de).
Kennwort ändern im Home-Office
- Anmeldung am Rechner im HomeOffice
- Mit »BUWVPN« in die Bauhaus-Universität Weimar einwählen
- Nach erfolgter Anmeldung am Rechner auf das Passwort-Portal gehen und das eigene Kennwort ändern. Warten bis die Webseite anzeigt, dass das Kennwort in die angeschlossenen Systemen synchronisiert ist.
- Jetzt den Bildschirm der Arbeitsstation sperren. Hierfür gibt es zwei Möglichkeiten:
- Gleichzeitiges Drücken der
WINDOWS-TASTE+L - Gleichzeitiges Drücken der Tasten
STRG+ALT+ENTF, anschließend »Sperren« auswählen
- Gleichzeitiges Drücken der
- Jetzt kurz warten und dann den Bildschirm mit dem neuen Kennwort entsperren. Bei dieser Entsperrung wird das neue Kennwort auch auf der eigenen Arbeitsstation abgespeichert, so dass eine Anmeldung am Rechner mit dem neuen Kennwort auch ohne Netzverbindung möglich ist.
Was ist zu tun, wenn der Rechner nach der Passwortänderung im Passwort-Portal neu gestartet wurde?
- Anmeldung am eigenen Rechner mit dem alten Kennwort
- Mit »BUWVPN« in die Bauhaus-Universität Weimar einwählen. Hier müssen Sie bereits Ihr neues Kennwort verwenden.
- Nach erfolgreicher Anmeldung den Bildschirm der Arbeitsstation sperren. Hierfür gibt es zwei Möglichkeiten:
- Gleichzeitiges Drücken der
WINDOWS-TASTE+L - Gleichzeitiges Drücken der Tasten
STRG+ALT+ENTF, anschließend »Sperren« auswählen
- Gleichzeitiges Drücken der
- Jetzt mit dem neuen Kennwort wieder entsperren. Bei dieser Entsperrung wird das neue Kennwort auch auf der eigenen Arbeitsstation abgespeichert, so dass eine Anmeldung am Rechner mit dem neuen Kennwort auch ohne Netzverbindung möglich ist.
Umgang mit Daten im Home-Office
Wenn Sie im Home-Office arbeiten, ist Ihr Zuhause Ihr Arbeitsplatz. Wir bitten Sie, die folgenden Punkte zu beachten und konsequent umsetzen:
- Dienstliche Daten sollten Ihr Zuhause nicht verlassen.
- Dienstliche Daten dürfen von anderen Personen in Ihrem Haushalt nicht eingesehen werden:
- Lassen Sie andere Personen nicht auf Ihren Bildschirm schauen.
- Sperren Sie ihren dienstlichen Arbeitsplatzrechner bei (auch kurzzeitiger) Nichtnutzung. (Windows-Taste + L)
- Bewahren Sie dienstliche Unterlagen sicher und unzugänglich für Andere auf.
- Bitte beachten Sie, dass vertrauliche Daten datenschutzkonform entsorgt werden müssen. Papierunterlagen gehören beispielsweise nicht in den Hausmüll. Genaue Regelungen dazu finden Sie in unserer »Richtlinie zur Entsorgung, Veräußerung und Weitergabe von Datenträgern und IT-Geräten an der Bauhaus-Universität Weimar«
- Verwenden Sie keine privaten Geräte für dienstliche Belange, auch keine Speichermedien, wenn Sie auf Daten mit hohem Schutzbedarf (z.B. Personal- oder Finanzdaten) zugreifen.
- Verwenden Sie für den Datenaustausch ausschließlich die von der Bauhaus-Universität Weimar angebotenen Dienste:
- Beachten Sie hierbei insbesondere den §11 Nutzung externer IT-Dienste der Gemeinsamen IT-Nutzungsordnung der Bauhaus-Universität Weimar und der Hochschule für Musik FRANZ LISZT Weimar und unsere entsprechenden Hinweise:
Daten transportieren
Dienstliche Daten in Papierform oder auf elektronischen Datenträger sollten nur, wenn es unbedingt erforderlich ist, mit nach Hause genommen werden. Bei vertraulichen Daten fragen Sie im Zweifelsfall Ihre vorgesetzte Person, ob eine Mitnahme zulässig ist.
Wenn erforderlich, sollten die Datenträger ausschließlich in verschlossenen Taschen oder Rucksäcken und auf kürzestem Weg zu Ihrem Home-Office-Arbeitsplatz transportiert werden. Sie dürfen zu keiner Zeit unbeaufsichtigt sein. Für Mitarbeitende, welche zwingend Daten in Papierform oder auf elektronischen Datenträgern mit ins Home-Office nehmen müssen, ist die »Belehrung zum Umgang mit verkörperten Daten im Home-Office« durchzuführen.
Kommunikationskanäle
Bitte nutzen Sie die von der Bauhaus-Universität Weimar angebotenen Kommunikationsdienste.
- E-Mail:
Verwenden Sie für die dienstliche E-Mail-Kommunikation ausschließlich die E-Mail-Adresse der Bauhaus-Universität Weimar. Die Weiterleitung von dienstlichen E-Mails an private E-Mail-Adressen bei externen E-Mail-Diensten (wie Google, GMX, web.de etc.) ist für Beschäftigte nicht zulässig.
- Video-, Audio- und Webkonferenzen:
Bitte verwenden Sie für Video-, Audio- und Webkonferenzen den Dienst »DFNconf«
- Telefonate:
Bitte achten Sie darauf, vertrauliche Telefonate in geschlossenen Räumen ohne unbefugte Mithörer zu führen.
Vorsicht vor gefälschten E-Mails
Immer wieder erhalten Nutzer*innen E-Mails, die angeblich von der Bauhaus-Universität Weimar stammen, aber in Wirklichkeit gefälscht sind und das Ziel verfolgen, sensible Daten zu stehlen oder Schadsoftware auf den PC zu schleusen.
- Wenn Sie eine solche E-Mail erhalten, können Sie sich Sicherheit verschaffen, indem Sie auf der Pinnwand des SCC nachschauen. Grundlegende Änderungen in der IT-Nutzung werden durch uns immer auf der SCC-Pinnwand angekündigt.
- Fragen Sie im Zweifelsfall immer erst beim Nutzerservice des SCC nach. Leiten Sie dazu die betreffende E-Mail – möglichst mit komplettem E-Mail-Header (Anleitung bei der Uni Paderborn zum Anzeigen des Headers) an nutzerservice[at]uni-weimar.de weiter.
- Öffnen Sie niemals leichtfertig Anhänge oder Klicken Sie auf enthaltene (externe) Links.
- Bitte beachten Sie hierzu unsere Warnungen auf:
IT-Probleme melden
- Bei Problemen bei der dienstlichen IT-Nutzung senden Sie bitte eine E-Mail mit einer möglichst detaillierten und aussagekräftigen Fehlerbeschreibung an nutzerservice[at]uni-weimar.de.
- Bitte geben Sie immer den Namen Ihres dienstlichen Arbeitsplatzrechners (gelber Aufkleber) und Ihre telefonische Erreichbarkeit mit an.
- Alternativ erreichen Sie den Nutzerservice von Montag bis Freitag während der Dienstzeit auch telefonisch unter 03643 / 58 24 24. Sollten Sie niemanden persönlich erreichen, können Sie Ihre Nachricht auch auf den Anrufbeantworter sprechen.
- Angehörige der Fakultäten und der HfM kontaktieren bitte immer zuerst Ihre IT-Ansprechpersonen.
Datenschutzverletzungen melden
Eventuelle Datenschutzverletzungen müssen unverzüglich dem Arbeitgeber und dem Datenschutzbeauftragten gemeldet werden. Diese liegen dann vor, wenn die Vertraulichkeit von Daten gefährdet ist, Dritte unbefugt Zugang zu personenbezogenen Daten hatten oder Daten verloren gegangen sind.
Zugriff auf E-Mails
Auf zentral administrierten Rechnern:
- Zentral administrierte Rechner sind mit dem Programm »Outlook« ausgestattet. Darüber erhalten Sie Zugriff auf Ihre Postfächer.
Für selbst administrierte Rechner:
- Wir empfehlen für selbst administrierte Rechner die Nutzung des OWA (Outlook Web App). Sie können bequem und unkompliziert über Ihren Browser (Internet Explorer, Mozilla Firefox, Google Chrome etc.) auf Ihre E-Mails zugreifen.
Die Outlook Web App bietet nahezu die gleiche Oberfläche und Funktionalität wie eine installierte Software. Loggen Sie sich mit Ihrem Universität-Login auf der folgenden Seite ein: https://group.uni-weimar.de/owa
Mehrere Postfächer mit OWA bearbeiten:
- Sollten Sie mehrere Postfächer betreuen, können Sie selbstverständlich auch über die Outlook Web App (OWA) zugreifen
1. Klicken Sie in der rechten oberen Ecke auf das Symbol für Ihren Account und wählen Sie anschließend »Weiteres Postfach öffnen« aus.

2. Im erscheinenden Fenster geben Sie bitte die E-Mail-Adresse des Postfaches ein, auf das Sie ebenfalls zugreifen möchten und klicken Sie anschließend auf »Verzeichnis durchsuchen«.

3. Klicken Sie im letzten Schritt auf »Öffnen«. Das weitere Postfach öffnet sich einem zweiten Tab in Ihrem Browser.
Auf diese Weise können Sie beliebig viele Postfächer, für die Sie als Benutzer autorisiert sind, öffnen.

VPN-Verbindung herstellen
Ein VPN (Virtual Private Network)-Client stellt eine verschlüsselte Verbindung von einem Endgerät in das Netz der Bauhaus-Universität Weimar her.
Dabei werden sogenannte VPN-Tunnel zwischen Ihrem Endgerät und dem VPN-Server aufgebaut. Einige Dienste der Universität, wie Zugriff auf Projektlaufwerke oder bestimme Bereiche der Website, stehen nur über eine VPN-Verbindung zur Verfügung.
Auf zentral administrierten Rechnern:
- Auf zentral administrierten Rechnern wird die App »BUWVPN« genutzt.
Ist diese nicht vorhanden, wenden Sie sich bitte an den Nutzerservice des SCC. Weitere Informationen finden Sie hier.
Für selbst administrierte Rechner:
Für den VPN-Zugang auf selbst administrierten Endgeräten nutzen Sie bitte die Informationen und Anleitungen unter www.uni-weimar.de/vpn.
Zugriff auf Projektlaufwerke
1. Voraussetzung: Internetverbindung
Sie benötigen eine Internetverbindung. Dies kann eine WLAN- oder Festnetzverbindung (LAN-Kabel) sein. Auch eine WLAN-Verbindung eines kommerziellen Providers ist dafür geeignet (z. B. über den privaten Router im Home-Office).
2. VPN-Client* aufrufen
Ein VPN (Virtual Private Network)-Client stellt eine verschlüsselte Verbindung von einem Endgerät in das Netz der Bauhaus-Universität Weimar her.
- Auf zentral administrierten tragbaren Rechnern:
Auf zentral administrierten tragbaren Rechnern ist der Cisco AnyConnect Secure Mobility Client vorinstalliert und konfiguriert. - Für selbst administrierte Rechner:
Sie müssen einen VPN-Client herunterladen und installieren. Eine Anleitung dazu finden Sie unter: www.uni-weimar.de/vpn
3. Zugriff auf Projektlaufwerk
- Auf zentral administrierten tragbaren Rechnern:
Auf zentral administrierten tragbaren Rechner ist Webdrive vorinstalliert und konfiguriert. Damit haben Sie Zugriff auf Ihre Projektlaufwerke über den Windows-Explorer (Dateimanager). - Für selbst administrierte Rechner:
- Wenn Sie lediglich lesenden Zugriff auf die Dateien benötigen, können Sie das Verzeichnis über Ihren Browser aufrufen (InternetExplorer, Mozilla Firefox, Google Chrome etc.): https://webspeicher.in.uni-weimar.de/fs
In diesem Modus ist ein Download von Dateien möglich, aber keine Bearbeitung - Wenn Sie die Möglichkeit zu Download, Bearbeitung und Upload von Dateien benötigen, können Sie die Software »Webdrive«** (für Windows) auf Ihrem Rechner installieren. Damit erlangen Sie Zugriff auf die Projektlaufwerke über den Windows-Explorer (Dateimanager).
Download der Installationsdatei: https://cloud.uni-weimar.de/s/QWLqJTdGQKH486k
Installationsanleitung: https://www.uni-weimar.de/webdrive - Eine Anleitung zur WebDAV-Einrichtung unter Mac OS X finden Sie hier.
- Wenn Sie lediglich lesenden Zugriff auf die Dateien benötigen, können Sie das Verzeichnis über Ihren Browser aufrufen (InternetExplorer, Mozilla Firefox, Google Chrome etc.): https://webspeicher.in.uni-weimar.de/fs
* Ein VPN-Client (Virtual Private Network) stellt eine verschlüsselte Verbindung von einem Endgerät in das Netz der Bauhaus-Universität Weimar her. Das Endgerät bekommt dabei eine Adresse zugewiesen, das es als Teil des Netzes der Universität ausweist.
** Webdrive für Windows dient der Integration in den Windows-Explorer (Dateimanager). Dateien können geladen, gespeichert oder direkt bearbeitet werden.
Einrichtung und Nutzung der Cloud auf PCs (Nextcloud App)
In Kooperation mit dem DFN-Verein bietet die Bauhaus-Universität Weimar ihren Nutzerinnen und Nutzern einen Cloud-Speicher mit einer Kapazität von 25 GB pro Nutzer an.
Über diesen Dienst können Sie Daten austauschen – auch mit externen Partnerinnen und Partnern.
Die Nutzung ist mit einem Webbrowser unter https://cloud.uni-weimar.de oder mittels der Client-Software »Nextcloud« möglich. Auf zentral administrierten Windows-Systemen wird diese Software automatisch bereitgestellt.
Wie Sie den Client einrichten und nutzen, erklären wir in der folgenden Anleitung:
» Anleitung zum Arbeiten mit der Nextcloud App auf PCs herunterladen
Versand größerer Dateimengen mit GigaMove (bis zu 10 GB)
Mittels des datenschutzkonformen und sicheren Dienstes GigaMove können Sie als Angehörige der Universität größere Datenmengen versenden – auch an externe Empfängerinnen und Empfänger. GigaMove akzeptiert bis zu 2 GigaByte je Datei, in der Summe bis zu 10 GB pro Nutzer.
- Webseite aufrufen: https://gigamove.rz.rwth-aachen.de/
- Bei der Nutzung ist eine Benutzerauthentifizierung erforderlich. Hierfür als Heimateinrichtung die Bauhaus-Universität Weimar auswählen.
- Anschließend Uni-Login und Passwort eingeben.
- Dateien hochladen (entweder einzelne Dateien oder zip-Ordner).
- Im Kalender auswählen, wie lange die Daten auf der Plattform bleiben sollen (max. 14 Tage).
Die Dateien können optional mit einem Passwort geschützt werden. - Abschließend »Datei bereitstellen« klicken.
- Den automatisch generierten Downloadlink kopieren und versenden.
Eine ausführliche Nutzungsbeschreibung finden Sie auf den Seiten des SCC unter: https://www.uni-weimar.de/de/universitaet/struktur/zentrale-einrichtungen/scc-rechenzentrum/service/datenaustausch/
Word, Excel, PowerPoint, Outlook: Office 365 für Mitarbeitende auf privaten Rechnern
Mitarbeiterinnen und Mitarbeitern der Bauhaus-Universität Weimar steht Micrososoft Office 365 ProPlus auf Basis eines Landesvertrages mit Microsoft kostenfrei für zur Verfügung. Die Nutzung der Software ist gebunden an die Zeit der Angehörigkeit zur Hochschule und ist nur auf privaten Rechnern (bis zu 5 Geräte; Microsoft und Macintosh) erlaubt!
Die Installation und Nutzung auf Dienstrechnern ist nicht gestattet. Es handelt sich hierbei NICHT um den Zugriff auf die Microsoft Azure-Cloud.
Sie bekommen jeweils die neueste Version der unten genannten Programme zur lokalen Installation auf Ihrem Privatrechner per Download zur Verfügung gestellt.
Welche Programme kann ich erhalten?
- Word, Excel, PowerPoint, Outlook (für Windows und Macintosh)
- Nur für Windows verfügbar: Access, Publisher, InfoPath, Lync
- Generell nicht enthalten sind: Cloud-Dienste wie Sharepoint und Skydrive
Wie kann ich Office 365 ProPlus herunterladen?
- Die Office Produkte können über das Microsoft Portal heruntergeladen werden. Um sich dort anmelden können, müssen Sie sich vorher über unsere Office365 Seite zur Nutzung registrieren. Registrieren Sie sich bitte zunächst auf der folgenden Seite: https://shibbo.scc.uni-weimar.de/office365/register
- Anschließend erhalten Sie ein separates Login per E-Mail, mit dem Sie sich auf bei Microsoft anmelden auf der folgenden Seite: https://login.microsoftonline.com/login.srf
- Dort erhalten Sie Zugriff auf die Installationsdateien der verfügbaren Programme. Diese laden Sie herunter und installieren sie auf Ihrem privaten Rechner.
Ist zur Nutzung von Office 365 ProPlus eine Internetverbindung notwendig?
- Eine Internetverbindung ist bei der Installation und der Registrierung von Office dringend notwendig. Danach können Sie Office auch offline benutzen.
Weitere Infos und Installationsanleitungen finden Sie auf den Seiten des SCC unter https://www.uni-weimar.de/de/universitaet/struktur/zentrale-einrichtungen/scc-rechenzentrum/software/office-365/
Nutzung des Diensttelefons aus dem Home-Office mit »Cisco Jabber«

Die Software »Cisco Jabber« ermöglicht die direkte Nutzung der universitären Voice-over-IP-Telefonanlage außerhalb der Dienststelle, z.B. aus dem Home-Office. Dabei übernimmt ein Arbeitsplatzrechner (Windows-PC oder Mac) die Telefon-Funktion (»Softphone«).
Die Nutzung zusätzlicher Telefone (bspw. Handys) ist dadurch in den meisten Fällen überflüssig.
Aus lizenzrechtlichen Gründen darf die Software nicht frei verteilt werden. Sie können eine Lizenz beim SCC anfordern. Das Vorgehen und die Installation sind beschrieben auf
https://www.uni-weimar.de/de/universitaet/struktur/zentrale-einrichtungen/scc-rechenzentrum/service/telefonie/cisco-jabber/
Rufumleitungen des Dienstelefons aus dem Home-Office steuern
Sie haben die Möglichkeit, Ihr dienstliches Telefon während Ihrer Arbeitszeiten auf Ihren Festnetzanschluss im Home-Office umzuleiten. Ebenso ist es möglich, auf das eigene Mobiltelefon umzuleiten. Dies verursacht allerdings erhöhte Kosten, weshalb eine Weiterleitung auf eine Festnetznummer dringend bevorzugt ist. Ebenso möchten wir Sie drauf hinweisen, dass interne Anrufer aus der Universität auf den Display ihrer Telefone die Rufnummer sehen, auf die umgeleitet wird. Externe Anruferinnen und Anrufer sehen diese Nummer nicht.
Bitte beachten Sie, dass eine VPN-Verbindung nötig ist, um auf die Seite zugreifen zu können.
Loggen Sie sich über die folgende Plattform mit Ihrem Universitäts-Login ein:
Das untenstehende Video beschreibt die nötigen Einstellungen. Bitte entschuldigen Sie die »Du«-Form im Video. Dieses Tutorial wurde ursprünglich für einen eingeschränkten Personenkreis aufgezeichnet.
Rufumleitung einrichten
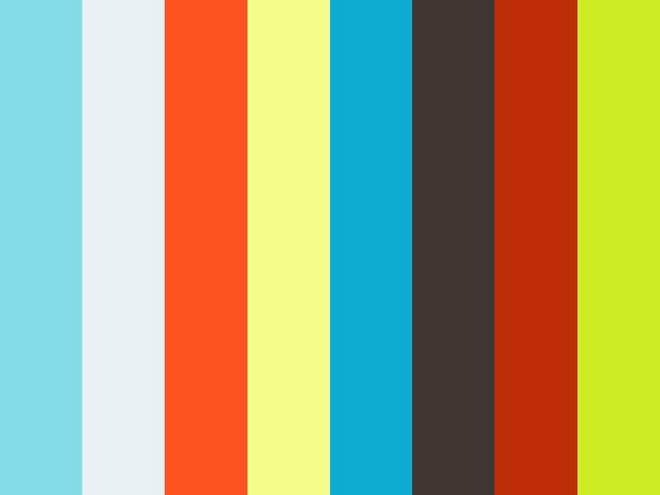
Anrufumleitung einrichten
Klicken Sie auf den Play-Button, um externe Inhalte von Vimeo.com zu laden und anzuzeigen.
Externe Inhalte von Vimeo.com zukünftig automatisch laden und anzeigen (Sie können diese Einstellung jederzeit über unsere »Datenschutzerklärung« ändern.)
Digitale Konferenzen
Für die Durchführung von Online-Seminaren, Video- und Webkonferenzen können Mitarbeitende, Studierende oder Angehörige der Bauhaus-Universität Weimar zwischen dem Videokonferenzdienst »BigBlueButton« (BBB) oder dem von DFN-Verein bereitgestellten Dienst »DFNconf« wählen.
Online-Seminare und Videokonferenzen mit »BigBlueButton«
Für die Durchführung von Online-Seminaren benutzen Sie bitte »moodle« und den dort enthaltenen Videokonferenzdienst »BigBlueButton« (BBB).

Hartmut Hotzel, Leiter des SCC der Bauhaus-Universität Weimar zum Thema BigBlueButton und Zoom
Klicken Sie auf den Play-Button, um externe Inhalte von Vimeo.com zu laden und anzuzeigen.
Externe Inhalte von Vimeo.com zukünftig automatisch laden und anzeigen (Sie können diese Einstellung jederzeit über unsere »Datenschutzerklärung« ändern.)
Die einzelnen Fragen können Sie über die Marken in der Zeitleiste direkt anspringen:
- 00:01 Welche Tools nutzt die Bauhaus-Universität zur Unterstützung der Online-Lehre?
- 00:41 Worin unterscheiden sich die Systeme?
- 02:00 Zu »BigBlueButton«: Ist ein Open-Source-System leistungsfähig genug für die Online Lehre?
- 03:42 Kannst du die technischen Entwicklungen in »BBB« näher beschreiben?
- 04:36 Du hast gerade »Zoom« erwähnt: Warum setzen wir nicht »Zoom« ein?
- 05:45 Wie siehst du die technische Entwicklung in Deutschland?
Videokonferenzen mit dem Dienst »DFNconf pexip«
Mit dem Dienst »DFNconf« bietet der DFN-Verein Nutzenden im Wissenschaftsbereich die Möglichkeit, Video-, Audio- und Webkonferenzen durchzuführen. Mit der Plattform können Videokonferenzen mit exzellenten Video- und Audio-Eigenschaften durchgeführt werden. Benötigt wird lediglich ein Web-Browser. Clients müssen nicht extra installiert werden. Der Dienst unterstützt derzeit 23 aktiv Teilnehmende mit Videobild.
Nutzung für Moderierende und Veranstaltende
- Möchten Sie eine Webkonferenz veranstalten oder moderieren, loggen Sie sich bitte über das DFN-Veranstalterportal ein: https://www.conf.dfn.de
- Im zweiten Schritt richten Sie einen Meetingraum ein.
- Nun versenden Sie eine Einladung an alle Teilnehmenden der Webkonferenz.
» Anleitung herunterladen
Nutzung für Teilnehmende
Teilnehmende einer Videokonferenz nutzen bitte den Link aus der Einladungsmail der Moderation oder der Veranstaltenden.
- Treten Sie dem Meetingraum über den Link in der Einladung bei.
- Um Zutritt zum Raum zu erhalten, müssen Sie den Gast-Pin, der ebenfalls in der Einladung enthalten ist, eingeben.
- Im letzten Schritt geben Sie Ihren Namen ein, damit sie alle Teilnehmenden identifizieren können.
» Anleitung herunterladen
Aufnahmen, Streaming und Präsentationen
Mit »pexip« können Sie auch Aufnahmen Ihres Meetings anfertigen. Ebenso ist es möglich, zu Streamen und Präsentationen anzeigen zu lassen.
Bitte beachten Sie, dass die Teilnehmenden des Meetings vor Beginn der Aufzeichnung über diese informiert werden müssen.
Neben dem Recht am eigenen Bild müssen Veranstaltende auch Urheberrechte (z.B. bei Präsentationen) sowie gegebenenfalls vertragliche Beschränkungen (z.B. Geheimhaltungsklauseln) und Dienstanweisungen der Bauhaus-Universität Weimar berücksichtigen.
Genauere und weitere Infos dazu finden Sie in der technischen Dokumentation unter https://www.conf.dfn.de/anleitungen-und-dokumentation/pexip/
Support für »DFNconf pexip«
Das SCC leistet einen First-Level-Support für die Video- und Telefonkonferenz-Lösung (»pexip«) des DFN-Vereins. Meldungen und Anfragen zu »pexip« senden Sie bitte per Mail an nutzerservice[at]uni-weimar.de.
Manuelle Anmeldung am ZENWorks im Fehlerfall
Wenn die Anmeldung am ZENWorks im Fehlerfall nicht automatisch funktioniert, können Anwendende dies auch manuell durchführen.
Hierzu einfach das ZENWorks-Icon in der unteren rechten Taskleiste mit der rechten Maustaste anklicken und dann dort Anmelden auswählen:


Der Login-Name (1) sollte schon richtig vor eingestellt sein, im Passwortfeld (2) muss das aktuelle Universitätskennwort eingetragen und die Anmeldung mit OK bestätigt werden. Danach sollte nach wenigen Sekunden die Verteilungen und der Anmeldehinweis im ZDM angezeigt werden, und die Anmeldung erfolgt wie gewohnt.

