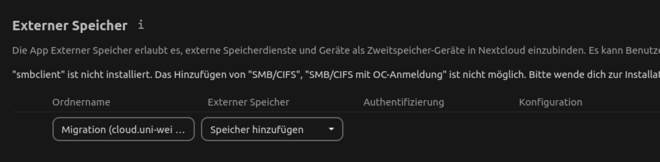zu nextcloud.uni-weimar.de
Migrationsanleitung zum neuen Cloud-System
Mit den folgenden Schritten kopieren Sie Ihre Dateien vom alten Cloud-System (cloud.uniweimar.de) zum neuen Cloud-System (nextcloud.uni-weimar.de). Bei Fragen oder Problem wenden Sie sich bitte an den Nutzerservice: nutzerservice[at]uni-weimar.de
Erstellen von Anmeldeinformationen im alten Cloud-System
Schritt 1: Melden Sie sich im alten Cloud-System (cloud.uni-weimar.de) an und navigieren Sie in Ihren persönlichen Einstellungen zum Unterpunkt »Sicherheit«.
Sie erreichen die Seite auch über folgenden Link: https://cloud.uni-weimar.de/settings/user/security
Einbinden im neuen Cloud-System
Schritt 3: Melden Sie sich im neuen Cloud-System (nextcloud.uni-weimar.de) an und navigieren Sie in Ihren persönlichen Einstellungen zum Unterpunkt »Externer Speicher«.
Sie erreichen die Seite auch über folgenden Link: https://nextcloud.uni-weimar.de/settings/user/externalstorages
Tragen Sie im Textfeld Ordnername einen Namen für Ihren Migrationsordner ein. Sie können zum Beispiel die Bezeichnung "Migration (cloud.uni-weimar.de)" eintragen. Als externen Speicher (Auswahlfeld "Speicher hinzufügen") wählen Sie bitte Nextcloud aus.
Anschließend tragen Sie in der Spalte Konfiguration bitte "https://cloud.uni-weimar.de" in das Feld URL ein und füllen die Felder für Benutzername und Passwort mit dem oben erstellen App-Passwort. Mit einem Klick auf die Haken-Schaltfläche bestätigen Sie die Konfiguration. Bei erfolgreicher Verbindung erscheint links ein grün hinterlegter Haken. (vgl.: Abbildung 4)
Kopieren der Daten zum neuen Cloud-System
Schritt 5: Navigieren Sie zu Ihren Dateien (im neuen Cloud-System). Öffnen Sie den Ordner Migration (cloud.uni-weimar.de). Bitte warten Sie einen Moment, falls sich der Ordner nicht sofort öffnet. Selektieren Sie nun die Ordner und Dateien, welche Sie vom alten Cloud-System (cloud.uniweimar.de) ins neue Cloud-System (nextcloud.uni-weimar.de) kopieren möchten:
Schritt 7: Wählen Sie nun einen Zielordner auf dem neuen Cloud-System (nextcloud.uni-weimar.de) in den Sie Ihre Dateien kopieren möchten. Kopieren Sie Ihre Dateien entweder direkt in das Hauptverzeichnis oder erstellen Sie einen Unterordner (z. B.: »Alte Dateien«). Über die Schaltfläche »Kopieren« starten Sie den Kopiervorgang.
Tipp: Über das Haus-Icon können Sie in Ihr Hauptverzeichnis im neuen Cloud-System (nextcloud.uniweimar.de) wechseln.
Das Kopieren kann je nach Größe der Dateien einige Minuten dauern. Nach Abschluss des Kopiervorgangs können Sie in den von Ihnen gewählten Zielordner wechseln und überprüfen, ob der Vorgang erfolgreich war. Wenn der Kopiervorgang fehlschlägt, kann es sein, dass die kopierten Dateien zu groß sind. Versuchen Sie in diesem Fall, die nicht kopierten Ordner einzeln zu migrieren.
Bitte beachten Sie, dass bei diesem Vorgehen alle Dateien, aber keine Dateifreigaben oder Kalendereinträge übertragen werden. Bitte prüfen Sie, welche Daten weiterhin geteilt werden müssen und erstellen für diese neue Freigaben. Unter folgendem Link finden Sie einer Liste der von Ihnen erstellten Datei-Freigaben im alten Cloud-System (cloud.uni-weimar.de):
https://cloud.uni-weimar.de/apps/files/?dir=/&view=sharingout
Schritt 8: Nach Abschluss der Migration kann der eingebundene Ordner (Externer Speicher) wieder entfernt werden. Dafür wechseln Sie bitte in Ihren persönlichen Einstellungen zum Unterpunkt »Externer Speicher«. Sie erreichen die Seite auch über folgenden Link: https://nextcloud.uni-weimar.de/settings/user/externalstorages
Anschließend können Sie den zuvor eingebundenen externen Speicher über das in der Abbildung markierte Menü wieder trennen.