Windows über die Konsole
1. Öffnen sie folgendermaßen die Konsole: Start > Ausführen und geben Sie dort "cmd" ein und bestätigen Sie das Fenster mit OK.
2. Schreiben Sie nun eine der beiden Varianten (je nach verlangtem Ordner) in die Kommandozeile:
- Homeverzeichnis:
net use [Laufwerksbuchstabe]: webspeicher.in.uni-weimar.de/fs/home/ [Ihre Struktur]/[Ihr Status]/[Ihr Benutzername] /user:in\[login] - Projektordner:
net use [Laufwerksbuchstabe]: webspeicher.in.uni-weimar.de/fs/pjg/ /user:in\[login]
Falls sie wollen, dass das Laufwerk nach einer Abmeldung bestehen bleibt, hängen Sie folgenden Befehl mit einem Leerzeichen an die oben genannten Befehle an: /persistent:yes
3. Bestätigen Sie mit Enter.
4. Geben Sie als nächstes Ihr Passwort ein und bestätigen Sie dies mit Enter. Dazu muss folgendes in Ihrem Konsolenfenster zu sehen sein:
Geben Sie das Kennwort für "in\[Loginname]" ein, um eine Verbindung zu "webspeicher.in.uni-weimar.de" herzustellen:
5. Wenn Sie alles richtig gemacht haben, sollten Sie folgende Zeile sehen:
Der Befehl wurde erfolgreich ausgeführt.
6. Das Laufwerk sollte Ihnen nun unter Arbeitsplatz zur Verfügung stehen.
Windows über den Explorer
2. Im folgenden Dialogfenster Netzlaufwerk verbinden können Sie im Dropdownmenü Laufwerk den gewünschten Laufwerksbuchstaben auswählen, der später ihrem Netzlaufwerk zugewiesen wird.
3. Geben Sie daraufhin in der Zeile Ordner den entsprechenden Pfad (https://webspeicher.in.uni-weimar.de/fs) ein oder wählen Sie ihn per Dropdown in selbiger Zeile aus (falls Sie ihn schon einmal eingegeben haben).
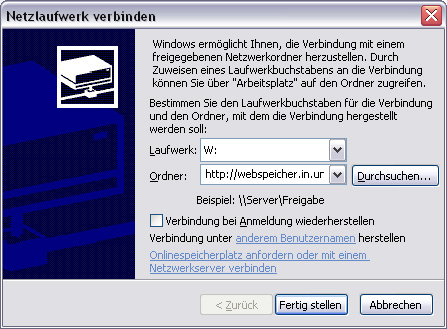
4. Wenn Sie möchten, dass das Netzlaufwerk nach einer Abmeldung bestehen bleibt, dann bestätigen Sie das Kontrollkästchen Verbindung bei Anmeldung wiederherstellen. Andernfalls lassen Sie die Einstellungen wie sie sind.
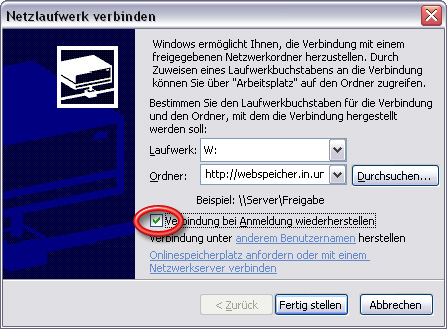
5. Klicken Sie zum Abschluss auf die Schaltfläche Fertig stellen.
6. Nun öffnet sich ein Fenster, in dem Sie ihr/en Benutzernamen und Passwort eingeben müssen. Geben Sie ihren Benutzernamen folgendermaßen ein:
in\[Login]
Bestätigen Sie ihre Eingaben mit Enter.
Sollten Sie Ihre Eingaben aus Versehen falsch eingegeben haben, bleibt das Fenster bestehen. Allerdings wird vor ihren Benutzernamen eine Internetadresse angegeben, welche Sie zur korrekten Eingabe löschen müssen.
7. Wenn alle Eingaben richtig sind, öffnet sich nun automatisch ein Fenster mit ihrem Netzlaufwerk. Außerdem finden Sie es auch im Explorer bzw. über den Arbeitsplatz unter dem von ihnen vergebenen Laufwerksnamen.
Beachten Sie, dass dieser Prozess einen Moment dauern kann, da erst die Verbindung zum Server der Universität hergestellt werden muss.
8. Wenn Sie das Laufwerk wieder entfernen wollen, klicken Sie im Arbeitplatz oder im Explorer mit der rechten Maustaste auf ihr Netzlaufwerk und navigieren sie zum Menüpunkt Trennen.
Achtung: Dabei gehen Ihre Daten nicht verloren!

