WebDrive ist zur Nutzung auf dienstlichen Rechnern der Bauhaus-Universität Weimar lizensiert. Eine Nutzung auf privaten Rechnern ist solange erlaubt, wie die Person der Bauhaus-Universität Weimar zugehörig ist. Die Software ist per Mail formlos zu beantragen an software[at]scc.uni-weimar.de
Die Installation dieser Version von WebDrive erfolgt ohne Nutzereingaben und das Programm kann sofort nach der Installation (ohne Rechnerneustart) genutzt werden.
Will man nach der Installation von WebDrive eine Verbindung zum Webspeicher an der Bauhaus-Universität herstellen, dann sollte man das Programm über Start/ Alle Programme/ Webdrive/ Webdrive aufrufen.
Jetzt öffnet sich das Programfenster von WebDrive und man kann mit einem Mausklick auf neue Seite assistentengesteuert die Verbindung zum Webspeicher konfigurieren:
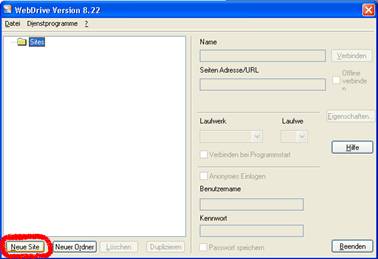
1.)
Im ersten Schritt muss der zu erstellenden Verbindung einen Namen geben werden, um die Verbindung zu kennzeichnen. Mit diesem Namen wird die Verbindung in WebDrive unterhalb von Sites verwaltet. Die Wahl des Namens ist hierbei frei möglich. In dem nachfolgenden Beispiel wurde BUW und der LOGINNAME im Namen verwendet. Desweiteren kann der Laufwerksbuchstabe ausgewählt werden, an dem der Webspeicher am lokalen System angeschlossen werden soll. In unserem Beispiel wird der Laufwerksbuchstabe I:\ ausgewählt. In dem Auswahlelement werden nur Laufwerksbuchstaben angezeigt, die lokal auf dem eigenen Rechner noch zur Verfügung stehen.

2.)
In diesem Dialog kann angegeben werden, mit welchem Protokoll die Verbindung zum Webspeicher hergestellt werden soll. Der Webspeicher an der Bauhaus-Universität wird über das Protokoll WebDAV angeboten und dieses Protokoll muss an dieser Stelle auch ausgewählt werden. Wenn man möchte, dass die Daten beim Transport zum Webspeicher verschlüsselt werden, dann sollte der Haken bei Verbinde Sicher gesetzt sein. Es wird empfohlen aus Sicherheitsgründen diesen Haken immer zu setzen.

3.)
Jetzt wird die URL zum Webspeicher angegeben. Zu beachten ist hierbei, dass, wenn man im vorhergehenden Schritt Verbinde sicher ausgewählt hat, https eingetragen werden muss und wenn nicht, dass http bei der Angabe der URL verwendet wird. Einen allgemeinen Einstiegspunkt in den Webspeicher bietet immer die Adresse http[s]://webspeicher.in.uni-weimar.de/fs (Verbinde sicher ->https / kein Haken Verbinde sicher ->http). Wichtig ist immer mindestens die Angabe von
/fs, weil diese den Einstiegspunkt in den Webspeicher markiert. Man kann aber auch zu tieferliegenden Verzeichnissen im Webspeicher eine direkte Verbindung herstellen, z.B. webspeicher.in.uni-weimar.de/fs/home/g/s/wxyz01815 oder webspeicher.in.uni-weimar.de/fs/pjg/bsp_projekt00 .

4.)
In diesem Konfigurationsschritt müssen keine Änderungen vorgenommen werden, so dass er einfach mit Weiter übersprungen werden kann.

5.)
Im fünften Schritt werden die Login-Informationen abgefragt, die zur Verbindungsherstellung genutzt werden sollen. Wichtig ist immer bei dem Loginnamen die Domäne IN\ voranzustellen. In unserem Beispiel heißt der fiktive Loginname wxyz0815. Ein Kennwort muss an dieser Stelle noch nicht eingeben werden. Man sollte nach Möglichkeit nicht Passwort speichern anhaken, weil dann das Passwort auf dem eigenen Rechner abgespeichert wird, was unter Umständen ein Sicherheitsrisiko darstellen kann.

6.)
Die assistentengeführte Konfiguration kann jetzt mit Fertigstellen abgeschlossen werden

Jetzt hat man die Möglichkeit sich mit der soeben erstellen Site zu verbinden (obere rechte Ecke in WebDrive Verbinden)

Jetzt wird man nach seinem Passwort gefragt. Nach Eingabe des Passwortes kann der Dialog mit OK geschlossen werden.
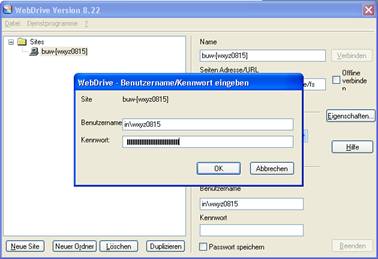
Bei der Eingabe von gültigen Anmeldeinformationen bekommt man den Webspeicher der Bauhaus-Universität wie folgt auf seinem lokalen Rechner angezeigt.
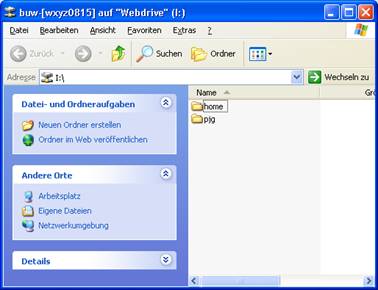

Zwei Ebenen unterhalb von home findet man sein Homeverzeichnis. Unterhalb von pjg werden alle Projekte aufgelistet, an denen man beteiligt ist.
Webdrive automatisch starten
Möchten Sie das Webdrive automatisch bei jedem Rechnerstart gestartet wird, gehen Sie auf Start/ Ausführen und geben Sie CMD ein. In dem sich öffnenden Konsolenfenster geben Sie ein:
start %Programfiles%\webdrive\webdrive.exe /trayicon
und bestätigen Sie die [Enter] - Taste.
WebDrive nutzen auf der Kommandozeile
Das Programm WebDrive besitzt auch eine Kommandozeilenschnittstelle. Die Nutzung dieser Schnittstelle ist für all diejenigen interessant, die die Verbindung zum Webspeicher an der Bauhaus-Universität Weimar automatisieren wollen.
Ein einfaches Beispiel zur Nutzung dieser Schnittstelle wird im Folgenden kurz vorgestellt. Weitere Informationen zur Kommandozeilenschnittstelle finden sie in der Hilfe unter Weitere Themen > Befehlszeilenparameter
C:\>%ProgramFiles%\WebDrive\webdrive.exe /url:https://webspeicher.in.uni-weimar.de
/fs /nosaveuserinfo /d:t /pr:1 /u:in\wxyz0815 /batch /s:buw-[%USERNAME%]/
| /url | Die URL zum Webspeicher |
| /nosaveuserinfo | Benutzername und Kennwort werden nicht in der Registry abgespeichert |
| /d | Angabe des Laufwerksbuchstaben mit dem der Speicher verbunden wird |
| /pr | das zu verwendende Protokoll (FTP=0, WebDAV=1, FrontPage=2, GroupDrive=3 ,SFTP=4) |
| /u | Angabe des Benutzernamen mit dem man sich am Speicher anmeldet. Wichtig ist immer die Domäne IN\ (IN\wxyz0815) dem Loginnamen voranzustellen |
| /s | der Namen mit dem die Verbindung in WebDrive verwaltet wird. Auch der Laufwerksbuchstabe bekommt die Kennung vorangestellt (buw-[wxyz0815] auf Webdrive (T:) |
| /batch | Unterdrückt die Anzeige von Eingabeaufforderungen für einige Befehle, wenn Fehler auftreten |
