Doppelklicken Sie auf die erstellte Zertifikatsdatei (HARICA_pkcs12.p12).
Sie befindet sich standardmäßig im Download-Ordner.
Es öffnet sich der Zertifikatimport-Assistent.
Unter Speicherort sollte "Aktueller Benutzer" ausgewählt sein.
Klicken Sie auf »Weiter«.
Klicken Sie auf »Weiter«.

Sie müssen nun noch einmal das Passwort eingeben, mit dem Sie die ».p12-Zertifikatsdatei« geschützt haben und Angaben zu den »Importoptionen« machen. Klicken Sie nach der Auswahl auf »Weiter«.
Für die »Importoptionen« empfehlen wir die folgenden Einstellungen:
- »Privaten Schlüssel mit virtualisierungsbasierter Sicherheit schützen (nicht exportierbar)«
- »Alle erweiterten Eigenschaften mit einbeziehen«
Zur Erläuterung:
- Wählt man in den Optionen »Hohe Sicherheit« aus, muss man bei jedem Versenden einer signierten E-Mail das Kennwort eingeben.
- Das Anhaken von »Privaten Schlüssel mit virtualisierungsbasierter Sicherheit schützen ...« ist die sicherste Einstellung, hat aber zur Folge, dass der private Schlüssel später nicht aus dem Zertifikatsspeicher exportiert werden kann. Man muss stattdessen auf die originale Zertifikatsdatei zurückgreifen.
Speichern Sie also die Zertifikatsdatei »HARICA_pkcs12.p12« an einem sicheren Ort (auch Ausfallsicherheit beachten) und sorgen Sie zusätzlich dafür, dass Sie auf das vergebene Kennwort im Bedarfsfall immer zugreifen können.
Achtung: Wenn sie verschlüsselte E-Mails empfangen, sollten Sie auch ältere Nutzerzertifikate aufbewahren, um auch später immer noch die entsprechenden E-Mails lesen zu können.
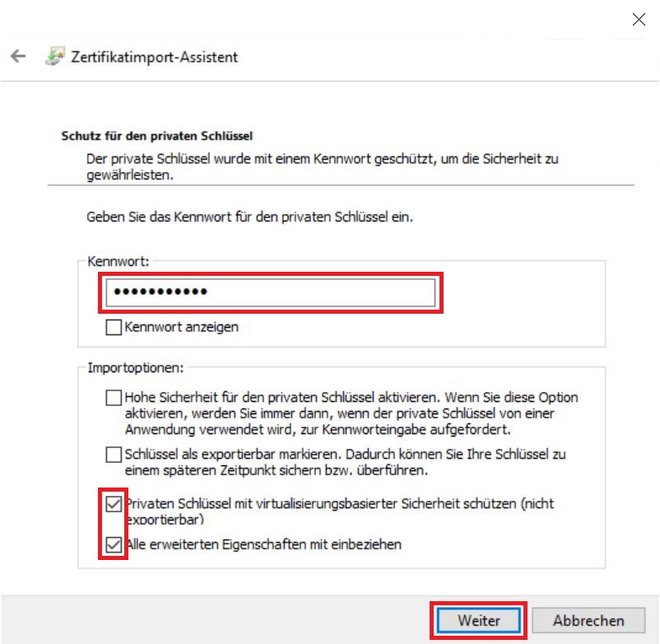
Bei der Angabe zum Speicherort für die Zertifikate belassen Sie die empfohlene Einstellung. Klicken Sie auf »Weiter« und dann auf »Fertig stellen«. Im Anschluss wird Ihnen der erfolgreiche Import bestätigt. Klicken Sie auf »OK«.

Sie können jetzt »Outlook konfigurieren«.
