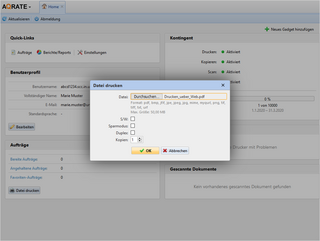Das Drucken, Kopieren und Scannen ist an verschiedenen öffentlichen Standorten am Campus Weimar möglich. Dafür stehen Multifunktionsgeräte (sog. »MFGs«) allen nutzenden Personen, welche die Grundvoraussetzungen erfüllen, zur Verfügung. Nach erfolgreicher Authentifizierung mittels »thoska« oder persönlicher Nutzerkennung können die Geräte für das Drucken, Kopieren und Scannen genutzt werden oder von außerhalb bereitgestellte Dateien zum Drucken ausgegeben werden.
Drucken, Kopieren und Scannen an den »MFGs«
Bei den öffentlichen Druckern (sog. »MFGs«) handelt es sich meist um Triumph-Adler-Geräte. Folgende Funktionen stehen Nutzer*innen an den Geräten zur Verfügung:
| Scannen | Kopieren | |
|---|---|---|
| Druck von USB | Scan2Email | Kopieren S/W Kopieren Farbe Kopieren mit Sonder- einstellungen |
Dateien standortunabhängig für das Drucken bereitstellen
Es besteht die Möglichkeit, Dateien unabhängig von den Standorten der Geräte für das spätere Drucken bereitzustellen (»Drucken über Web-Schnittstelle«). Das ist von überall aus möglich, d.h. Sie müssen sich nicht an einem Arbeitsplatz an der Universität befinden, sondern können die Druckaufträge z.B. vom heimischen Arbeitsplatz aus bereitstellen. Das Ausdrucken kann dann zu einem späteren Zeitpunkt an einem der Multifunktionsgeräte auf dem Campus der Universität erfolgen.
Voraussetzungen für das standortunabhänige Bereitstellen von Dateien
- Das Drucken über Web-Schnittstelle setzt die Installation der öffentlichen »MFGs« am eigenen Client voraus. Dafür benötigen Sie die für Ihr Betriebssystem passende Treibersoftware. Diese finden Sie im Download-Bereich auf dieser Seite. Zusätzlich finden Sie Hinweise zur Installation für das jeweilige Betriebssystem auf dieser Seite.
- Die Dateien müssen das PDF-Format haben.
- Die Geräte müssen für das Abrufen der persönlichen Druck-Aufträge an den »FollowMe-Dienst« angeschlossen sein. Das ist für die meisten öffentlichen Drucker und Kopierer am Campus der Bauhaus-Universität gegeben.
- Um einen Druckjob erfolgreich zu übermitteln, wird eine aktive VPN-Verbindung benötigt.
- Der Ausdruck am Multifunktionsgerät ist nur für die Person möglich, die die Datei bereitgestellt hat. Dies erfolgt durch die Autorisierung am Gerät mittels «thoska» oder persönlicher Nutzerkennung.
- Druckaufträge und lokale Scans sind bis zu 72 Stunden im persönlichen Account hinterlegt. Die Jobs müssen innerhalb dieser Frist ausgegeben werden. Nach Verstreichen der 72 Stunden werden diese gelöscht. Favoriten sind davon ausgenommen.
- Die Bauhaus-Universität Weimar nutzt für die Verrechnung der Druckkosten das Druckkostenabrechnungssystem »aQrate«. Neben der Möglichkeit, Kosten benutzerabhängig zu verrechnen, können hier die persönlichen Einstellungen, Jobs, Guthaben und Berichte selbstständig über das eigene Druckkonto verwaltet werden. Weitere Informationen zu einzelnen Funktionen und zur Nutzung des Druckkontos finden Sie unter »Hinweise zur Bedienung der Weboberfläche« auf dieser Seite.
Standorte der »MFGs« am Campus Weimar
Bedienungsanleitung der öffentlichen »MFGs«
Installation der öffentlichen »MFGs« am eigenen Client
Hinweise zur Bedienung der Weboberfläche von »aQrate«
Abrechnung der eigenen Druckaufträge
Die Abrechnung der Druckkosten erfolgt für alle Nutzer*innen persönlich über das eigene Druckkonto. Um drucken zu können, muss das Druckkonto über Guthaben verfügen. Nutzende Personen können an den Terminals auf dem Campus und mit der persönlichen »thoska« Guthaben auf das Druckkonto laden. Weiterführende Informationen finden Sie auf der Seite »Druckkonto verwalten«.