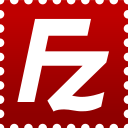
»FileZilla Client« ist ein freier und quelloffener FTP-Client, der Quelltext steht und GPL-Lizenz. Er ist verfügbar für die Betriebssysteme Linux, Mac und Windows.
»FileZilla« kann auf Windows-Rechnern, die an das zentrale Desktop-Management angeschlossen sind, auf Anfrage durch das SCC installiert werden.
Download
FileZilla Client kann über SourceForge bezogen werden.
Passwortsicherheit
Bitte beachten Sie: »FileZilla« legt Passwörter auf Ihrer Festplatte im Klartext ab, wenn Sie eine Verbindung mit dem Servermanager einschließlich des Passwortes speichern. Da hier eine Verbindung zu einem Server beschrieben wird, bei der Sie sich mit Ihrer Nutzerkennung der Bauhaus-Universität Weimar oder der Hochschule für Musik FRANZ LISZT anmelden, raten wir davon dringend ab!
Sie können
- alternativ einen FTP-Client verwenden, der Passwort-Verschlüsselung beherrscht (z. B. »WinSCP« unter Windows), wenn Sie die Software auf Ihrem Rechner selbst verwalten oder
- bei »FileZilla« in den Verbindungseinstellung die Verbindungsart »Nach Passwort fragen« benutzen.






