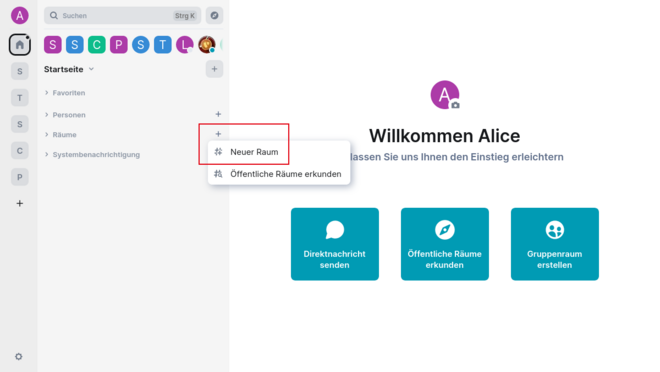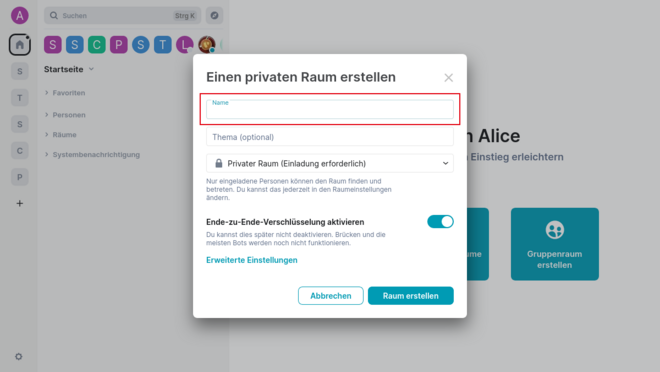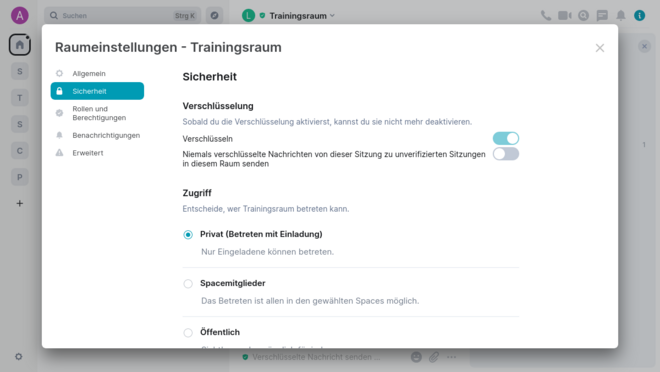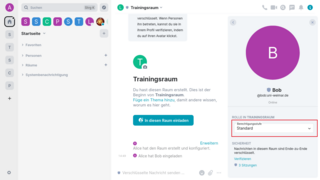1. Was ist mit Räumen gemeint?
Konversationen sind im Bauhaus.Chat in Räumen organisiert. 1:1-Gespräche sind auch Räume, aber eben erstmal mit nur zwei Personen.
2. Raum erstellen & Nutzer*innen festlegen
Neue Räume werden über das + in der linken Leiste in der Kategorie Räume erstellt.
Anschließend ist der Raumname zu vergeben. Auch kann optional ein Thema (das später öfter angepasst werden kann) vergeben werden. Optional kann der Raum auch öffentlich zugänglich gemacht werden (dies ist nicht die Standardeinstellung).
Mit einem zusätzlichen Klick auf »Weitere Einstellungen anzeigen« kann anschließend noch verhindert werden, dass Chat-Nutzende außerhalb des Bauhaus-Universität Weimar Heimatservers (Homeservers) den Raum betreten können. Standard ist inzwischen, dass alle neuen Räume (genau wie alle neuen 1:1-Gespräche) eine Ende-zu-Ende-Verschlüsselung eingerichtet haben. Sollte man dies nicht wünschen (bspw. weil in sehr großen Räumen die Verifikation der Teilnehmenden sehr unpraktisch wird) kann hier vor der Raum-Erstellung der Schieberegler benutzt werden, um die Ende-zu-Ende-Verschlüsselung nicht zu aktivieren.
Hier kann im Reiter Allgemein ein raumspezifisches Bild/Icon hochgeladen werden. Eine wichtige Eigenschaft ist die Vergabe einer lokalen Raumadresse. Diese kann von Menschen leichter gelesen werden als die parallel auch immer vorhandene kryptische Raumadresse (die man unter dem Reiter Erweitert einsehen kann). Die vergebene lokale Raumadresse kann dann leicht in der Öffentlichkeit bzw. an die Zielgruppe verteilt werden und hat folgende Struktur:
#Raumadressname:uni-weimar.de
Eine weitere wichtige Einstellmöglichkeit ist hier, ob der Raum im Raum-Verzeichnis der Bauhaus-Universität Weimar auftauchen soll. Auch die URL-Vorschau für den Raum zu aktivieren kann hier eingestellt werden.
4. Erklärung der Raumzugangsoptionen
»Nur Personen, die eingeladen wurden«: Das sind geschlossene Räume. Zugang zur Zeit nur durch explizite Einladung durch Moderator*innen oder Administrator*innen
»Alle, denen der Raum-Link bekannt ist (ausgenommen Gäste)«: Das ist ein öffentlicher Raum, aber lesen kann man nur, wenn man ihn betritt (und damit ersichtlich wird für alle Raummitglieder). Hier kann man genau nachvollziehen, wer wann im Raum ist, und ggf. mit Kicken und Verbannen handeln, wenn Personen dabei sind, die hier nicht hingehören sollten…
»Alle, denen der Raum-Link bekannt ist (auch Gäste)«: Das ist ein öffentlicher Raum, und lesen können ihn alle. Weltweit. Und Raummitglieder werden nie erfahren, wer es wann gelesen hat. Dies ist also so wie eine Internetseite, auf der alle mitschreiben können. Zu dieser Einstellung oft passend wäre auch die später zu tätigende Option, dass »Jeder« den Chatverlauf lesen darf.
Ein »Anklopfen« an geschlossene Räume ist bisher nicht möglich. Der nahestehendste Workaround ist, an die raumadministrierende Person eine Direkte Nachricht zu senden, die einen dann einlädt.
Über die Admin-Werkzeuge können Sie auch auf etwaiges Fehlverhalten reagieren (Stummschalten, Kicken, Verbannen, Kürzliche Nachrichten löschen).
Hinweis:
Die Ende-zu-Ende-Verschlüsselung größerer oder öffentlicher Räume ist kritisch hinsichtlich der schwierigen Verifikation für viele Personen. Siehe Ende-zu-Ende-Verschlüsselung nutzen.
Warnung:
Als Raumadministrierende Person haben Sie die Verantwortung für die im Raum geteilten Inhalte (bspw. Falschnachrichten, Hetze etc.). Binden Sie weitere Personen in diese Verantwortung ein, in dem Sie in der rechten Leiste (nach Klick auf das Personensymbol) über das Drop-Down-Menü »Berechtigungslevel« Rollen vergeben, bspw. zu Administrator*innen oder Moderator*innen.