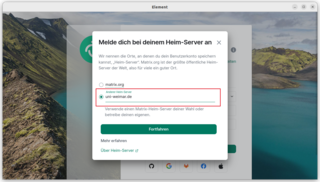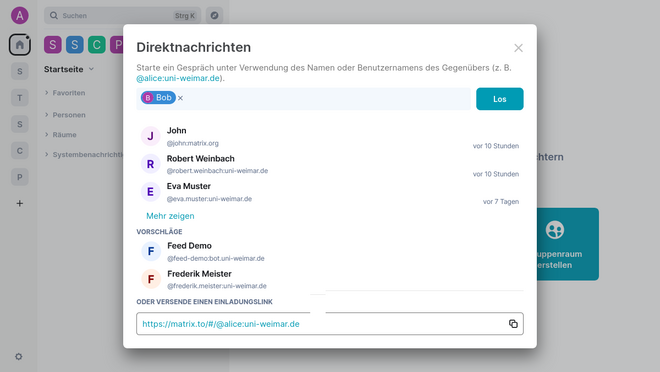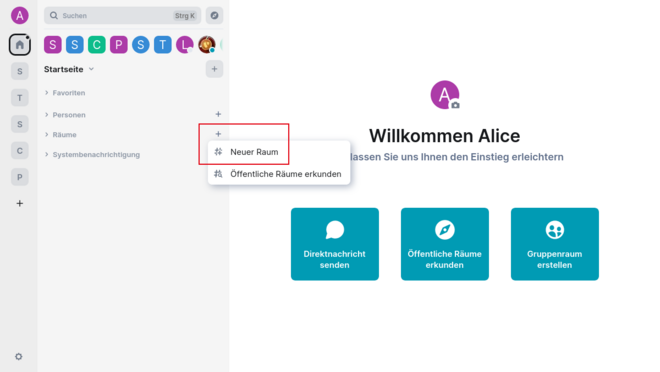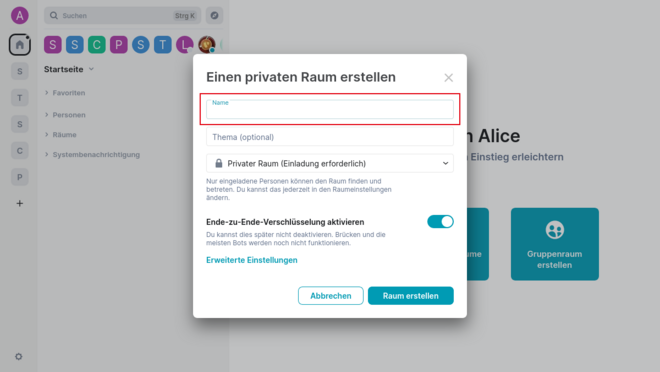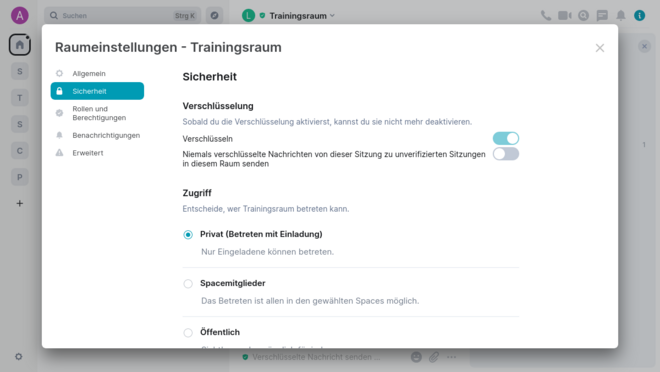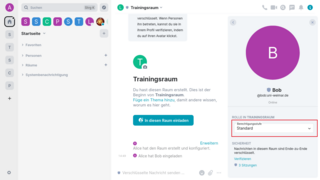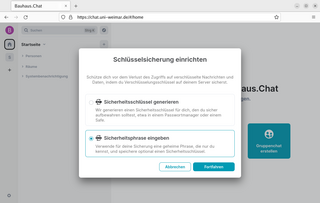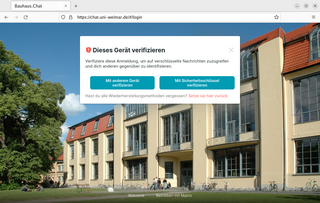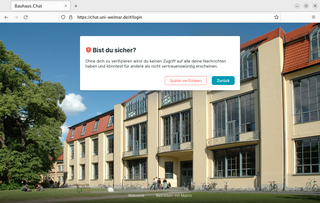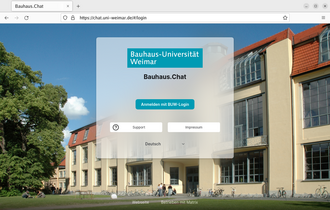- Official Instagram account of the Bauhaus-Universität Weimar
- Official LinkedIn account of the Bauhaus-Universität Weimar
- Official Vimeo channel of the Bauhaus-Universität Weimar
Scheduling appointments with co-students without a mobile number? Want to share an interesting link or exchange information with colleagues on the move? The Bauhaus.Chat makes this safe, quick and easy.
The service is available to all students and staff at the Bauhaus-Universität Weimar and adheres to all data protection and IT security regulations. It allows users to communicate with members of the Bauhaus-Universität Weimar and other universities and Matrix users (e.g. academic partners) via chat and audio/video technology. All you need are your personal login details.
Here’s how to install and operate the app on your mobile phone or desktop and what to look out for.
Get started now with Bauhaus.Chat:
Installation & logging in
1. Download the Chat App
In order to avoid the numerous issues that can arise when using encryption, we recommend using Element (https://element.io). Element is a secure open source chat client that can be used for the Bauhaus.Chat.
Download the Chat App for Desktop: Windows macOS Linux
Download the Chat App for Your Smartphone: Android iOS
2. Create an Account
Step 1: Once you have opened Element, click on »Create Account«
Step 2: Under »Edit« change the home server to »uni-weimar.de«
Step 3: Click on »Continue with Campus-Login« to start the registration process. This will open the central login page of the Bauhaus-Universität Weimar.
Please note:
It is not possible to register for an account here at the Bauhaus-Universität, as only people with an university login can use the service. The Bauhaus-Universität Weimar is not a communications service provider.
If you are engaged in scientific collaboration with colleagues who do not have a Bauhaus-Universität Weimar account, there is the option to request university guest accounts (available internally only) for these colleagues. Users of these accounts can also use Matrix. In addition, the federation with matrix servers of other scientific or civil society institutions is also possible (analogue to the existing e-mail federation). A list of the institutions that also operate a matrix server and with which federation is possible, can be found here.
Starting a chat session
1. Writing to individuals
To write to individuals and thus initiate a one-on-one chat, begin by clicking the »+« icon located in the »Direct Messages« category.
Now enter the name of the recipient in the search bar.
In each case, after entering the last character, please wait five seconds for the search results to be displayed. Clicking the »Show More« link button will reveal additional search results. Please also take note of the server on which the person you are searching for is displayed.
Please note:
Simply pasting in e-mail addresses, such as by using the Ctrl+V keyboard shortcut, is not sufficient for locating individuals. Please manually input each character of the e-mail address and then wait five seconds for the search results to be displayed.
2. Writing to several people
To invite a large group of people (up to 100 at a time, with the option to repeat the operation), the Matrix names are required, which should be provided in the following format: @firstname.surname:uni-weimar.de. For example, enter these Matrix names into a text editor line by line and then copy and paste the names into the search box using the clipboard feature.
3. If people can’t be found
If you are unable to find someone, you can request their username or share your own username (@firstname.surname:uni-weimar.de) or matrix.to link so that the person can contact you within Matrix. The chat app does not send invitation e-mails.
In the search result, click the person you are looking for and then click Go:
Creating & configuring rooms
1. What is meant by rooms?
In Bauhaus.Chat, chats are organised into rooms. One-on-one chats are also rooms but initially involve just two people.
2. Creating rooms & defining users
To create new rooms, click the »+« icon located in the left-hand bar in the Rooms category.
The room must then be given a name. You also have the option to assign a topic, which can be further adjusted at a later time as required. The room can also be made accessible to the public, although this is not the default setting.
If you also click »Show additional settings«, you can then restrict access to the room only to chat users who are within the Bauhaus-Universität Weimar home server. End-to-end encryption is now a standard feature for all new rooms, as well as for all new one-on-one chats. If this is not desired (the verification of participants becomes very impractical in very large rooms, for example), you can disable end-to-end encryption by adjusting the slider before creating the room.
On the General tab, you have the option to upload a specific image or icon for the room. An important feature is the assignment of a local room address. This can be more readily understood by people than the cryptic room address, which is also always present and can be found on the Advanced tab. The assigned local room address can then be conveniently shared with the public or the intended audience. This address has the following format:
#Roomaddressname:uni-weimar.de
Another important setting option here is whether the room should appear in the room directory of the Bauhaus-Universität Weimar. You can also activate the URL preview for the room here.
4. Explanation of the room access options
»Only those who have been invited«: These are closed rooms. Access is currently limited to those who have received an explicit invitation from moderators or administrators.
»Everyone who has the room link (excluding guests)«: This is a public space, but its content can only be accessed once you enter it (and become visible to all members in the room). Here you can see exactly who is in the room and when. If necessary, you can also take action by kicking and banning people who should not be there...
»Everyone who has the room link (including guests)«: This is a public space, and anyone in the world can access its content. Room members will also never know who has accessed the content and when. It is therefore like a website that anyone can contribute to. With this setting, it is often appropriate to choose the option that allows »Everyone« to read the chat history, which can also be selected at a later point in time.
It is not yet possible to »knock« on closed rooms. The closest workaround is to send a direct message to the room administrator, who can then extend an invitation to the interested party.
You can also use the admin tools to respond to any misconduct by performing actions such as muting, kicking, banning or deleting recent messages.
Please note:
End-to-end encryption of large or public rooms becomes more challenging due to the difficulty of verifying many individuals. See »Using end-to-end encryption.«
Warning:
As the room administrator, you are responsible for the content shared in the room, including but not limited to fake news and hate speech. To involve other individuals in this responsibility, you can assign roles using the »Authorisation level« drop-down menu located in the right-hand bar. Simply click the person symbol and assign roles such as administrator or moderator.
Setting up key backup
1. What does key backup mean?
Our chat program not only encrypts the transports to and from the home server (in the data centre of the Bauhaus-Universität Weimar) but also allows the use of end-to-end encryption (E2EE). This requires the exchanging of cryptographic keys among all devices that want to communicate with each other on an end-to-end encrypted basis. Although this technical necessity sounds complicated and is indeed quite complex behind the scenes, it has now become very convenient for users.
The client generates multiple cryptographic keys and stores them on the respective device. If this is a tab in a browser, for example, there is a risk that this tab may be unintentionally closed. All encrypted content is then no longer readable. To prevent this from happening, the Bauhaus-Universität Weimar offers key backup on its home server, with secure storage of all cryptographic keys in encrypted form. The encryption is protected either by a security phrase or a security key that can be calculated from it.
2. Creating a security phrase
It is strongly recommended that you use key backup (with a secure security phrase that is NOT your university password). Sicherheitsphrase, welche NICHT Ihrem Passwort für den Universitäts-Login entspricht)!
3. Alternative: Generating a security key
Alternatively, you have the option to generate a security key instead of using a security phrase. This security key serves the same purpose as the security phrase. Furthermore, the security key is always created in addition to the security phrase and should be stored securely and retrievably as an emergency key. Ways of doing this include saving the key as a .txt file AND printing it out as a hard copy.
If you once again fail to comply with this request, you will receive a final warning if you deliberately log out. If a key backup is not set up at this point at the latest, it will not be possible to access any previously encrypted chats in the future. If the tab is closed, this may also correspond to logging out. Avoid this situation by setting up key backup.

![[Translate to English:] Teasergrafik mit blauem Hintergrund und Logo des Chats in Form einer Sprechblase](/fileadmin/_processed_/f/4/csm_2023_DigitaleServices_Teaser_Chat__1__850570540b.png)