| (16 intermediate revisions by the same user not shown) | |||
| Line 8: | Line 8: | ||
# open the terminal type <tt>ifconfig</tt> to see the local IP address of the computer. | # open the terminal type <tt>ifconfig</tt> to see the local IP address of the computer. | ||
# type <tt>ping patchbox.local</tt> to see if the Raspberry is running and find its IP address. Tto stop the output press Ctl+Shift+C. | # type <tt>ping patchbox.local</tt> to see if the Raspberry is running and find its IP address. Tto stop the output press Ctl+Shift+C. | ||
# type <tt>ssh -X patch@patchbox.local | # type <tt>ssh -X patch@patchbox.local</tt> to connect to the Raspberry. Default password of the user "patch" is "blokaslabs" | ||
# Follow the setup and change the password. | # Follow the setup and change the password. | ||
# add a fallback static IP if no DHCP server is in the network: Type | # add a fallback static IP if no DHCP server is in the network: Type | ||
| Line 18: | Line 18: | ||
sudo apt-get upgrade | sudo apt-get upgrade | ||
sudo apt-get dist-upgrade | sudo apt-get dist-upgrade | ||
sudo apt install -y patchbox-cli | |||
== run config scripts == | == run config scripts == | ||
| Line 23: | Line 24: | ||
allows to set the password and the default soundcard | allows to set the password and the default soundcard | ||
sudo raspi-config | sudo raspi-config | ||
lets you autologin to the console | lets you autologin to the console [https://maker-tutorials.com/raspberry-pi-benutzer-automatisch-anmelden-booten/#variante-raspi-config Source (German)]. | ||
Alternatively in the desktop go to menu -> Preferences -> Raspberry Pi Configuration -> System : Set Auto Login to true. | |||
== | == Copy your files onto the RaspberryPi == | ||
to exit the ssh connection and return to the shell of your computer use the command | |||
exit | exit | ||
change into the local directory of your patches | |||
cd /Documents/Pd/path/to/patches | cd /Documents/Pd/path/to/patches | ||
scp to copy the pd files to the RaspberryPi. ([http://www.hypexr.org/linux_scp_help.php Source]) | |||
scp startupPatch.pd patch@patchbox.local:/Pd/ | scp startupPatch.pd patch@patchbox.local:/Pd/ | ||
For testing purposes our file is called startup.pd and looks like this: | |||
[[File:startup-pd.png]] | |||
==Make a startup script== | ==Make a startup script== | ||
Note: There is an easier method through patchbox-config: select module puredata then selecting a patch in the directory <tt>/usr/local/puredata-patches/{your_name}/main.pd</tt> [https://community.blokas.io/t/script-for-launching-pd-patch-with-midi-without-aconnect/1010/19 see here]. It works, but the method below has the advantage that you can define the pd startup flags yourself. | |||
Start the text editor "nano" ([https://tutorials-raspberrypi.com/raspberry-pi-autostart-start-program-automatically/ Source]) | |||
sudo nano /etc/init.d/startPdPatch | |||
Paste the following: | |||
#! /bin/sh | #! /bin/sh | ||
### BEGIN INIT INFO | ### BEGIN INIT INFO | ||
| Line 66: | Line 75: | ||
exit 0 | exit 0 | ||
then Ctl-O to save and Ctl-X to quit the editor. | |||
To make the script executable, type: | |||
sudo chmod 755 /etc/init.d/startPdPatch | |||
== Test and make persistent == | |||
this should start the Pd patch: | |||
sudo /etc/init.d/startPdPatch start | |||
Ctl-c to abort | |||
sudo update-rc.d startPdPatch defaults | |||
Will schedule the script to be run at startup. | |||
Latest revision as of 21:22, 16 August 2019
Objective: We want to be able to connect to the RaspberryPi with patchboxOS so we can connect to it via a local Ethernet cable directly connected to the computer without any router. Steps to follow:
Prepare the system
download the patchbox os image and put it on SD card with Etcher.
- setup fallback fixed IP if no DHCP server is in the network
- Method A: connect an HDMI monitor and USB keyboard to the RaspberryPi. Go to step 5 :)
- Method B: connect Raspberry and computer to a router with DHCP.
- open the terminal type ifconfig to see the local IP address of the computer.
- type ping patchbox.local to see if the Raspberry is running and find its IP address. Tto stop the output press Ctl+Shift+C.
- type ssh -X patch@patchbox.local to connect to the Raspberry. Default password of the user "patch" is "blokaslabs"
- Follow the setup and change the password.
- add a fallback static IP if no DHCP server is in the network: Type
sudo nano /etc/dhcpcd.conf
You are in a text editor now. Uncomment (remove the # symbol) the lines defining the fallback address like this https://wiki.archlinux.org/index.php/dhcpcd#Fallback_profile
Once that is done, you can connect to the internet and bring the OS up to date:
sudo apt-get update sudo apt-get upgrade sudo apt-get dist-upgrade sudo apt install -y patchbox-cli
run config scripts
sudo patchbox-config
allows to set the password and the default soundcard
sudo raspi-config
lets you autologin to the console Source (German). Alternatively in the desktop go to menu -> Preferences -> Raspberry Pi Configuration -> System : Set Auto Login to true.
Copy your files onto the RaspberryPi
to exit the ssh connection and return to the shell of your computer use the command
exit
change into the local directory of your patches
cd /Documents/Pd/path/to/patches
scp to copy the pd files to the RaspberryPi. (Source)
scp startupPatch.pd patch@patchbox.local:/Pd/
For testing purposes our file is called startup.pd and looks like this:
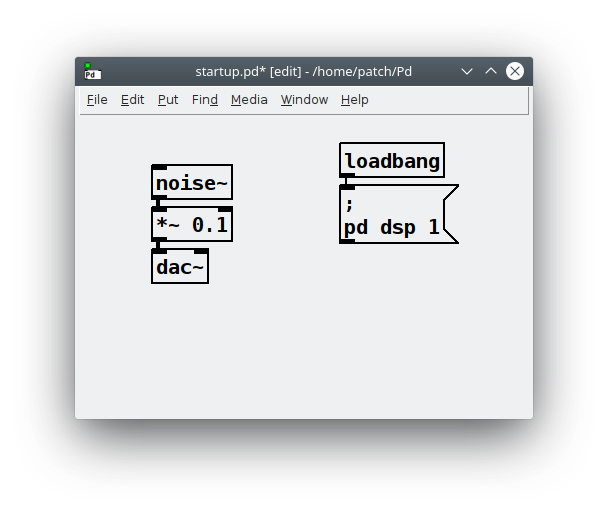
Make a startup script
Note: There is an easier method through patchbox-config: select module puredata then selecting a patch in the directory /usr/local/puredata-patches/{your_name}/main.pd see here. It works, but the method below has the advantage that you can define the pd startup flags yourself.
Start the text editor "nano" (Source)
sudo nano /etc/init.d/startPdPatch
Paste the following:
#! /bin/sh
### BEGIN INIT INFO
# Provides: Pd patch startup
# Required-Start: $syslog
# Required-Stop: $syslog
# Default-Start: 2 3 4 5
# Default-Stop: 0 1 6
# Short-Description: Pure Data Patch startup
# Description:
### END INIT INFO
case "$1" in
start)
echo "ending Jack"
sudo systemctl stop jack
sleep 3
echo "Pd is starting"
# Starting Programm
pd -nogui -alsa -rt -r 44100 -channels 2 -audioadddev "USB AUDIO CODEC (hardware)" /home/patch/Pd/startup.pd
;;
stop)
echo "Pd is ending"
# Ending Programm
killall pd
;;
*)
echo "Use: /etc/init.d/startPdPatch {start|stop}"
exit 1
;;
esac
exit 0
then Ctl-O to save and Ctl-X to quit the editor.
To make the script executable, type:
sudo chmod 755 /etc/init.d/startPdPatch
Test and make persistent
this should start the Pd patch:
sudo /etc/init.d/startPdPatch start
Ctl-c to abort
sudo update-rc.d startPdPatch defaults
Will schedule the script to be run at startup.