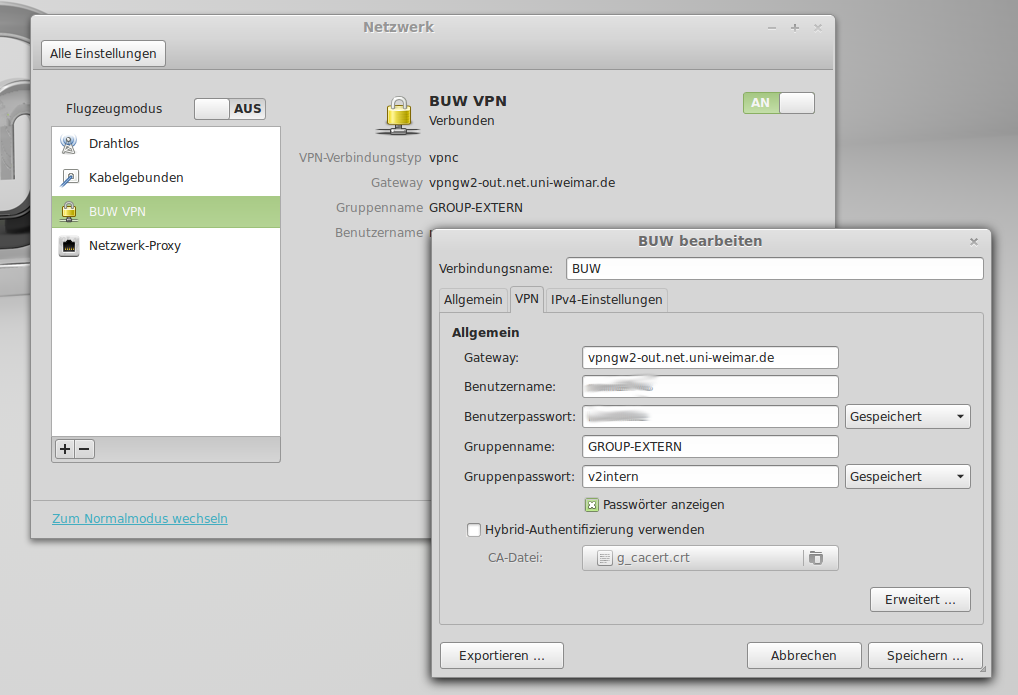No edit summary |
No edit summary |
||
| (17 intermediate revisions by 3 users not shown) | |||
| Line 1: | Line 1: | ||
Eine VPN-Verbindung | Eine VPN-Verbindung ist nötig, um über das Funknetzwerk ''WLAN-BUW'' ins Internet zu kommen. Einfacher geht dies via ''eduroam''. Ihr braucht aber immernoch eine VPN-Verbindung, um euch von Zuhause aus mit dem Uninetz zu verbinden um z.B. Dateien auf euren [[FK:Kunst-Technik-Labor#1. Möglichkeit: Uni Weimar Webspace|Webspace hochzuladen]] oder geteilte Laufwerke oder Dienste zu nutzen (z.B. in manchen Gremien nötig) | ||
== EDUROAM WiFi: WLAN ohne VPN-Client == | == EDUROAM WiFi: WLAN ohne VPN-Client == | ||
Der WLAN-Zugang über eduroam mit der WLAN-Kennung (SSID) "eduroam" ist flächendeckend an der Bauhaus-Universität Weimar verfügbar. (Damit ist im WLAN der Einsatz eines VPN-Clients nicht mehr erforderlich, um eine Verbindung ins Internet herzustellen.) | |||
Als WLAN-Netzwerk einfach anstelle von "WLAN-BUW" nun "eduroam" auswählen. Konfigurationsanleitungen für die gängigsten Betriebssysteme gibt es unter [http://www.uni-weimar.de/de/universitaet/struktur/zentrale-einrichtungen/scc-rechenzentrum/service/wlan-wifi/ http://www.uni-weimar.de/de/universitaet/struktur/zentrale-einrichtungen/scc-rechenzentrum/service/wlan-wifi/], allgemeine Informationen zum DFNRoaming und eduroam gibt es beim [http://www.dfn.de/dienstleistungen/dfnroaming DFN Verein] und auf [[wikipedia:de:Eduroam|Wikipedia]]. | |||
== Windows == | |||
Installiere den Cisco Anyconnect Client: [ftp://ftp.uni-weimar.de/intern/vpn/ Downloads] | |||
==Windows== | |||
Installiere den Cisco Client | |||
Starte dann das Programm, wähle das "WLAN" profil wenn du dich mit dem BUW-WLAN verbinden willst, oder das "Externe IP"-Profil wenn du von Zuhause aus auf das Uninetz zugreifen willst. | Starte dann das Programm, wähle das "WLAN" profil wenn du dich mit dem BUW-WLAN verbinden willst, oder das "Externe IP"-Profil wenn du von Zuhause aus auf das Uninetz zugreifen willst. | ||
== Mac OS X == | |||
== | === ab 10.7. === | ||
Unter OS 10.7 ist es nur möglich sich von '''externen''' IPs mit dem Cisco VPN der Universität zu verbinden. Über das BUW-WLAN oder die Dosen ist derzeit mit dem im Betriebssystem integrierten Cisco Client ''nicht'' möglich ([https://discussions.apple.com/thread/3190014?start=15&tstart=0 Apple Diskussionsforum]). (Bug an Apple gemeldet under der ID 10184783) | Unter OS 10.7 ist es nur möglich sich von '''externen''' IPs mit dem Cisco VPN der Universität zu verbinden. Über das BUW-WLAN oder die Dosen ist derzeit mit dem im Betriebssystem integrierten Cisco Client ''nicht'' möglich ([https://discussions.apple.com/thread/3190014?start=15&tstart=0 Apple Diskussionsforum]). (Bug an Apple gemeldet under der ID 10184783) | ||
Zur Konfiguration kann dieses [http://www.uni-weimar.de/medien/wiki/images/BUW-VPN.mobileconfig Profil] heruntergeladen werden. Die Endung muss ggf. auf ''.mobileconfig'' geändert werden. Mit einem Doppelklick lässt sich das Profil unter Mac OS X installieren, als Nutzername ist der Uni-Login zu wählen. Nicht benötigte Profile (Bodestr. und WLAN) können anschließend entfernt werden. | |||
== iOS (iPhone / iPad / iPod touch) == | |||
Um das Uni WLAN unter iOS nutzen zu können, muss ein VPN Konfigurationsprofil installiert werden. Leider gibt es eine große Einschränkung unter iOS 3.x: weil der Uni-Server entsprechend scharf konfiguriert ist, muss man jedesmal das Passwort neu eingeben ;( | |||
Um das Uni WLAN | |||
# Das Konfigurationsprofil herunterladen (Rechts-Klick > Speichern unter...) | # Das Konfigurationsprofil herunterladen (Rechts-Klick > Speichern unter...) | ||
| Line 85: | Line 31: | ||
Dank an [http://eins78.com/howto-vpn-with-iphone-at-bauhaus-uni-weimar/ eins78.com] für das noch etwas ausführlichere bebilderte Tutorial, auf dem dieser Tipp beruht! | Dank an [http://eins78.com/howto-vpn-with-iphone-at-bauhaus-uni-weimar/ eins78.com] für das noch etwas ausführlichere bebilderte Tutorial, auf dem dieser Tipp beruht! | ||
== | == Android == | ||
Seit Android 4.1 (?) funktioniert der im System integrierte VPN Client mit Cisco servern. | |||
Cisco hat einige [https:// | Cisco hat einige [https://play.google.com/store/apps/developer?id=Cisco+Systems,+Inc. Apps im Android Market], das VPNC Widget funktioniert jedoch besser. | ||
== Linux == | == Linux == | ||
Update 2017: At the moment it doesn't seem to be possible any more to use the VPN with the vpnc package. Unfortunately you are forced to use the binary Cisco AnyConnect. | |||
Mit dem Paket [http://www.unix-ag.uni-kl.de/~massar/vpnc/ vpnc] kann mit dem VPN der Bauhaus-Universität verbunden werden. | Mit dem Paket [http://www.unix-ag.uni-kl.de/~massar/vpnc/ vpnc] kann mit dem VPN der Bauhaus-Universität verbunden werden. | ||
===Ubuntu=== | ===Ubuntu/Linux Mint/Debian=== | ||
Unter | Unter Linux verwendet man das Paket network-manager-vpnc. Damit kann man direkt über das NetworkManager Applet die [ftp://ftp.uni-weimar.de/intern/vpn/Profiles/ VPN-Profile] importieren und eine Verbindung herstellen. | ||
Applet, Network Connections, Add, import a saved VPN connection... | |||
Klickt nach der Installation auf das Netzwerksymbol (meist oben rechts), wählt ''Verbindungen bearbeiten'' und geht auf den ''VPN''-Tab. Gebt in dem erscheinenden Dialog unter ''Benutzername'' euren Nutzernamen ein. | |||
Es kann sein, dass bei dem Passwortdialog das ''Gruppenpasswort'' erfragt wird. Schaut in diesem Fall, ob bei ''"Gruppenname"'' und ''"Gruppenpasswort"'' was eingetragen ist. Der Gruppenname muss ''GROUP-WLAN'' (für WLAN-Zugriff) oder ''GROUP-EXTERN'' (wenn dein Computer außerhalb des BUW Netzes ist) lauten. Das Gruppenpasswort ist ''v2oeff'' (für das WLAN Profil) oder ''v2intern'' (für externen Zugriff). | |||
[[File:VPN Linux Mint.png]] | |||
[[Category:IOS]] | |||
[[Category:IPad]] | |||
[[Category:IPhone]] | |||
[[Category:IPodTouch]] | |||
[[Category:VPN]] | |||
[[Category:Netztechnik]] | |||
[[Category:Android]] | |||
[[Category:Linux]] | |||
[[Category:OS X]] | |||
Latest revision as of 11:02, 3 April 2020
Eine VPN-Verbindung ist nötig, um über das Funknetzwerk WLAN-BUW ins Internet zu kommen. Einfacher geht dies via eduroam. Ihr braucht aber immernoch eine VPN-Verbindung, um euch von Zuhause aus mit dem Uninetz zu verbinden um z.B. Dateien auf euren Webspace hochzuladen oder geteilte Laufwerke oder Dienste zu nutzen (z.B. in manchen Gremien nötig)
EDUROAM WiFi: WLAN ohne VPN-Client
Der WLAN-Zugang über eduroam mit der WLAN-Kennung (SSID) "eduroam" ist flächendeckend an der Bauhaus-Universität Weimar verfügbar. (Damit ist im WLAN der Einsatz eines VPN-Clients nicht mehr erforderlich, um eine Verbindung ins Internet herzustellen.)
Als WLAN-Netzwerk einfach anstelle von "WLAN-BUW" nun "eduroam" auswählen. Konfigurationsanleitungen für die gängigsten Betriebssysteme gibt es unter http://www.uni-weimar.de/de/universitaet/struktur/zentrale-einrichtungen/scc-rechenzentrum/service/wlan-wifi/, allgemeine Informationen zum DFNRoaming und eduroam gibt es beim DFN Verein und auf Wikipedia.
Windows
Installiere den Cisco Anyconnect Client: Downloads Starte dann das Programm, wähle das "WLAN" profil wenn du dich mit dem BUW-WLAN verbinden willst, oder das "Externe IP"-Profil wenn du von Zuhause aus auf das Uninetz zugreifen willst.
Mac OS X
ab 10.7.
Unter OS 10.7 ist es nur möglich sich von externen IPs mit dem Cisco VPN der Universität zu verbinden. Über das BUW-WLAN oder die Dosen ist derzeit mit dem im Betriebssystem integrierten Cisco Client nicht möglich (Apple Diskussionsforum). (Bug an Apple gemeldet under der ID 10184783)
Zur Konfiguration kann dieses Profil heruntergeladen werden. Die Endung muss ggf. auf .mobileconfig geändert werden. Mit einem Doppelklick lässt sich das Profil unter Mac OS X installieren, als Nutzername ist der Uni-Login zu wählen. Nicht benötigte Profile (Bodestr. und WLAN) können anschließend entfernt werden.
iOS (iPhone / iPad / iPod touch)
Um das Uni WLAN unter iOS nutzen zu können, muss ein VPN Konfigurationsprofil installiert werden. Leider gibt es eine große Einschränkung unter iOS 3.x: weil der Uni-Server entsprechend scharf konfiguriert ist, muss man jedesmal das Passwort neu eingeben ;(
- Das Konfigurationsprofil herunterladen (Rechts-Klick > Speichern unter...)
- BUW-VPN.mobileconfig
- Achtung, dass die Endung auch tatsächlich .mobileconfig und nicht .txt ist!
- Diese Konfiguration gilt nur für die Bauhaus-Uni Weimar!
- Das Profil als E-Mail an das iPhone senden
- In der E-Mail auf den Anhang klicken und so das Profil öffnen und "installieren" wählen (es kann eine Warnung kommen, dass das Profil nicht signiert ist)
- Das Kennwort für das WLAN-BUW Wi-Fi Netzwerk freilassen, auf "Weiter" tippen
- Dann für jedes Profil den Login-Namen der Uni und das Kennwort eingeben
- Jetzt sind die Profile installiert und können über "Einstellungen > VPN" ausgewählt werden
Dank an eins78.com für das noch etwas ausführlichere bebilderte Tutorial, auf dem dieser Tipp beruht!
Android
Seit Android 4.1 (?) funktioniert der im System integrierte VPN Client mit Cisco servern.
Cisco hat einige Apps im Android Market, das VPNC Widget funktioniert jedoch besser.
Linux
Update 2017: At the moment it doesn't seem to be possible any more to use the VPN with the vpnc package. Unfortunately you are forced to use the binary Cisco AnyConnect.
Mit dem Paket vpnc kann mit dem VPN der Bauhaus-Universität verbunden werden.
Ubuntu/Linux Mint/Debian
Unter Linux verwendet man das Paket network-manager-vpnc. Damit kann man direkt über das NetworkManager Applet die VPN-Profile importieren und eine Verbindung herstellen.
Applet, Network Connections, Add, import a saved VPN connection...
Klickt nach der Installation auf das Netzwerksymbol (meist oben rechts), wählt Verbindungen bearbeiten und geht auf den VPN-Tab. Gebt in dem erscheinenden Dialog unter Benutzername euren Nutzernamen ein.
Es kann sein, dass bei dem Passwortdialog das Gruppenpasswort erfragt wird. Schaut in diesem Fall, ob bei "Gruppenname" und "Gruppenpasswort" was eingetragen ist. Der Gruppenname muss GROUP-WLAN (für WLAN-Zugriff) oder GROUP-EXTERN (wenn dein Computer außerhalb des BUW Netzes ist) lauten. Das Gruppenpasswort ist v2oeff (für das WLAN Profil) oder v2intern (für externen Zugriff).