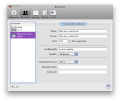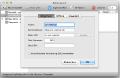m (→LDAP) |
No edit summary |
||
| (27 intermediate revisions by 3 users not shown) | |||
| Line 1: | Line 1: | ||
== E-Mail == | == E-Mail == | ||
Jeder Student sollte den E-Mail dienst der Universität nutzen. Um die E-Mails auf eurem Rechner zu lesen, verwendet ihr einen E-Mail-Client wie z.B. [http://www.mozillamessaging.com/de/thunderbird/ Mozilla Thunderbird] für Linux und Windows oder Apples Mail.app unter OS X. Richtet euren Client so ein, dass ihr per IMAP auf eure E-Mails zugreift, dann könnt ihr auch von mehreren Geräten auf alle Mails zugreifen und deren Status ist automatisch synchronisiert. [http://www.uni-weimar.de/cms/universitaet/zentrale-einrichtungen/servicezentrum-fuer-computersysteme-und-kommunikation/service/e-mail.html Anleitung]. Nur für den Fall, dass ihr eue E-Mails von einem fremden Rechner aus lesen wollt, gibt es natürlich auch ein [https://webmail.uni-weimar.de Webmail-Interface]. | Jeder Student sollte den E-Mail dienst der Universität nutzen. Um die E-Mails auf eurem Rechner zu lesen, verwendet ihr einen E-Mail-Client wie z.B. [http://www.mozillamessaging.com/de/thunderbird/ Mozilla Thunderbird] für Linux und Windows oder Apples Mail.app unter OS X. Richtet euren Client so ein, dass ihr per IMAP auf eure E-Mails zugreift, dann könnt ihr auch von mehreren Geräten auf alle Mails zugreifen und deren Status ist automatisch synchronisiert. Wie ihr ein solches Programm einrichten könnt, steht in dieser [http://www.uni-weimar.de/cms/universitaet/zentrale-einrichtungen/servicezentrum-fuer-computersysteme-und-kommunikation/service/e-mail.html Anleitung]. Nur für den Fall, dass ihr eue E-Mails von einem fremden Rechner aus lesen wollt, gibt es natürlich auch ein [https://webmail.uni-weimar.de Webmail-Interface]. | ||
=== Warum die Uni-E-Mail wichtig ist! === | === Warum die Uni-E-Mail wichtig ist! === | ||
| Line 14: | Line 14: | ||
# '''Sicherheit.''' Wenn ihr den IMAP Server der Universität verwendet sind eure E-Mails auch dann noch nutzbar, wenn eure Festplatte ausfallen, oder der Laptop geklaut werden sollte. | # '''Sicherheit.''' Wenn ihr den IMAP Server der Universität verwendet sind eure E-Mails auch dann noch nutzbar, wenn eure Festplatte ausfallen, oder der Laptop geklaut werden sollte. | ||
# '''Service.''' Euer Uni-Postfach steht für euch zur Verfügung und kostet keinen Cent extra. Nutzt den IMAP Server zum synchronisieren der Mails von mehreren Geräten. | # '''Service.''' Euer Uni-Postfach steht für euch zur Verfügung und kostet keinen Cent extra. Nutzt den IMAP Server zum synchronisieren der Mails von mehreren Geräten. | ||
# '''Verfügbarkeit''' Ein IMAP Client lässt euch E-Mails auch dann noch lesen und verfassen, wenn ihr mal offline sein solltet. Wenn wieder Netz da ist, werden diese E-Mails dann synchronisiert. Nie mehr verlorene E-Mails wegen automatisch beendeter Sessions. | # '''Verfügbarkeit.''' Ein IMAP Client lässt euch E-Mails auch dann noch lesen und verfassen, wenn ihr mal offline sein solltet. Wenn wieder Netz da ist, werden diese E-Mails dann synchronisiert. Nie mehr verlorene E-Mails wegen automatisch beendeter Sessions. | ||
# '''Schnelligkeit.''' Möglicherweise werden E-Mails von Freemail-Diensten und unbekannten Absendern beim Eintreffen im E-Mail System der Uni in einem [[wikipedia:Graylisting|Greylisting-Verfahren]] verzögert und nicht sofort zugestellt. Das hilft den Spam-Anteil in den Mails zu minimieren. Wenn eure E-Mails sofort zugestellt werden soll, dann verwendet den Mailservice der Universität. | |||
# '''Vertraulichkeit und Datenschutz.''' Kommunikation innerhalb der Universität läuft ausschließlich über die Server vor Ort und nicht über die Überwachungsschnittstellen von NSA und GCHQ wie es bei Anbietern mit Servern in den USA der Fall ist. | |||
Bitte '''nicht die Uni E-Mail zu eurer freemail Adresse umleiten''', sonst habt ihr nichts von den o.g. Vorteilen. | Bitte '''nicht die Uni E-Mail zu eurer freemail Adresse umleiten''', sonst habt ihr nichts von den o.g. Vorteilen. | ||
| Line 21: | Line 23: | ||
Wie man Mailinglisten einrichtet wird unter [[GMU:Mailinglist]] erklärt. | Wie man Mailinglisten einrichtet wird unter [[GMU:Mailinglist]] erklärt. | ||
=== Vorsicht! === | |||
Eure Uni-Email erlischt 3 monate nach der Exmatrikulation, was ein Bärendienst der Uni ist, u.a. erschwert uns die wichtige Alumni Arbeit. | |||
== WebDAV == | == WebDAV == | ||
Mit dem Loginnamen erhält man auch Platz auf einem Netzlaufwerk, auf das man via WebDAV zugreifen kann. | Mit dem Loginnamen erhält man auch Platz auf einem Netzlaufwerk, auf das man via WebDAV zugreifen kann. Ihr müsst dazu entweder im Uninetz oder im [[VPN-Clients_an_der_Bauhaus-Uni|Uni-VPN]] sein. | ||
Den nötigen Dialog, um deuch mit dem Laufwerk zu verbinden, ruft ihr so auf: | |||
* OS X: im Finder im Menü „Gehe zu“ -> „Mit Server verbinden...“ | |||
* Windows: Rechtsklick im Explorer, dann "Netzwerkadresse hinzufügen" im Kontextmenü | |||
* Linux/Nautilus: Im Programmenü "Datei"->"Mit Server verbinden" | |||
Es muss folgendes eingetragen werden: | Es muss folgendes eingetragen werden: | ||
<pre>https://webspeicher.in.uni-weimar.de/fs/home/{fakultätskürzel}/{statuskürzel}/{loginname}</pre> | |||
wobei ''{fakultätskürzel}'' der Kennbuchstabe euer Fakultät ist (m für Medien) und ''{statuskürzel}'' der Buchstabe für eure Rolle an der Uni (s für Student, m für Mitatbeiter). ''login'' ist durch euren Loginnamen zu ersetzen. | |||
Beispiel für einen Nutzer der Student ist, an der Fakultät Medien studiert und den Loginnamen zoki1532 hat: <pre>https://webspeicher.in.uni-weimar.de/fs/home/m/s/zoki1532</pre> | |||
[http://www.uni-weimar.de/cms/universitaet/zentrale-einrichtungen/servicezentrum-fuer-computersysteme-und-kommunikation/service/webdav.html Anleitung] | |||
[http://www.uni-weimar.de/cms/universitaet/zentrale-einrichtungen/servicezentrum-fuer-computersysteme-und-kommunikation/service/ | |||
Leider handelt es sich um einen Windows-Server, der keine Zeitstempel unterstützt, so dass ein automatisches Synchronisieren anscheinend nicht möglich ist. | Leider handelt es sich um einen Windows-Server, der keine Zeitstempel unterstützt, so dass ein automatisches Synchronisieren anscheinend nicht möglich ist. | ||
| Line 37: | Line 49: | ||
Wie man Daten dorthin hochladen kann steht hier: [http://www.uni-weimar.de/cms/universitaet/zentrale-einrichtungen/servicezentrum-fuer-computersysteme-und-kommunikation/service/www-seiten.html Anleitung] | Wie man Daten dorthin hochladen kann steht hier: [http://www.uni-weimar.de/cms/universitaet/zentrale-einrichtungen/servicezentrum-fuer-computersysteme-und-kommunikation/service/www-seiten.html Anleitung] | ||
Für Projekte im Rahmen der Universität, kann über einen Mitarbeiter der Uni ein [http://www.uni-weimar.de/ | Für Projekte im Rahmen der Universität, kann über einen Mitarbeiter der Uni ein [http://www.uni-weimar.de/fileadmin/user/uni/Uni_intern/Formulare/SCC-007-it-antrag.pdf Antrag auf erweiterte IT-Nutzung] gestellt werden. Damit kann man einen PHP/SQL-Webspace erhalten (also auch mit Zugriff auf eine Datenbank). Das Angebot ist zeitlich beschränkt und der Mitarbeiter, der den Antrag stellt, ist verantwortlich. | ||
== LDAP == | == LDAP == | ||
Um im Verzeichnis aller Mitarbeiter der Universität bequem über das Adressbuch (z.B. von Thunderbird oder im Address Book.app unter OS X) suchen zu können, lässt sich der LDAP Server der Universität einbinden. | |||
Um | * [http://www.uni-weimar.de/de/universitaet/struktur/zentrale-einrichtungen/scc-rechenzentrum/service/e-mail Einstellungen auf der Seite des SCC] | ||
* [http://www.uni-weimar.de/ | <gallery> | ||
File:ldap.png|LDAP integration im OS X Adressbuch | |||
File:Thunderbird-ldap.png|LDAP integration in Thunderbird | |||
</gallery> | |||
<br clear="all" /> | <br clear="all" /> | ||
==Cloudspeicher== | |||
Eine Nextcloud installation bei der alle nützlichen Dienste wie z.B. das Kalender-Sharing deaktiviert wurden findet sich unter https://cloud.uni-weimar.de betrieben und bereitgestellt wird dieser von der TU-Berlin. | |||
==Terminplaner== | |||
Ein Terminplaner zur koordination von Zeiten findet sich unter https://terminplaner.dfn.de | |||
==Netzwerk/Internet== | ==Netzwerk/Internet== | ||
| Line 50: | Line 71: | ||
=== Virtual Private Network (VPN) === | === Virtual Private Network (VPN) === | ||
Um Zugriff auf einige der Dienste des Rechenzentrums zu erhalten (sftp upload, webDAV | Um Zugriff auf einige der Dienste des Rechenzentrums zu erhalten (sftp upload, webDAV, u.a.) muss man sich innerhalb des UNI-Netzwerks befinden. Um auch von außerhalb Zugriff zu erhalten muss man über VPN mit den Netzwerk verbunden sein. | ||
* [[VPN-Clients an der Bauhaus-Uni|Wie man sich unter Linux | * [[VPN-Clients an der Bauhaus-Uni|Wie man sich unter Windows, Linux und OS X/iOS mit dem Uni-VPN verbinden kann]] | ||
* [http://www.uni-weimar.de/cms/universitaet/zentrale-einrichtungen/servicezentrum-fuer-computersysteme-und-kommunikation/service/vpn-zugang.html weitere Informationen auf den Seiten des SCC] | * [http://www.uni-weimar.de/cms/universitaet/zentrale-einrichtungen/servicezentrum-fuer-computersysteme-und-kommunikation/service/vpn-zugang.html weitere Informationen auf den Seiten des SCC] | ||
=== Feste IP === | === Feste IP === | ||
| Line 60: | Line 80: | ||
eingegeben werden. Es erscheint dann die MAC-Adresse der Netzwerkkarte im Format xx:xx:xx:xx:xx:xx. Diese Adresse kann man jetzt bei dem anzuschließenden Gerät einstellen in dem man | eingegeben werden. Es erscheint dann die MAC-Adresse der Netzwerkkarte im Format xx:xx:xx:xx:xx:xx. Diese Adresse kann man jetzt bei dem anzuschließenden Gerät einstellen in dem man | ||
<pre>sudo ifconfig en0 lladdr xx:xx:xx:xx:xx:xx</pre> eingibt, gefolgt vom Administratorpasswort. Ob es geklappt hat kann man dann wiederrum mit dem ersteren Befehl überprüfen. | <pre>sudo ifconfig en0 lladdr xx:xx:xx:xx:xx:xx</pre> eingibt, gefolgt vom Administratorpasswort. Ob es geklappt hat kann man dann wiederrum mit dem ersteren Befehl überprüfen. | ||
== Proxy Server == | |||
Speziell bei Computern im Uni-Netz, welche eine feste IP haben, lohnt es sich ggf. den Proxyserver der Uni zu verwenden um nicht mit der individuellen IP für alle besuchten Websites identifizierbar zu sein. Der Proxyserver ist proxy.uni-weimar.de auf dem Port 8080. Ein (Web-)Proxy lässt sich entweder Systemweit in den Systemeinstellungen, ODER für einen Browser einstellen. In Firefox findet sich das unter Einstellungen → Erweitert → Netzwerk → Verbindung → Einstellungen... → Manuelle Proxy-Konfiguration | |||
Weitere Werkzeuge um eure Privatsphäre im Netz zu schützen: | |||
* Automatisch das sichere HTTPS einschalten: https://www.eff.org/https-everywhere | |||
* Scripte (und damit Tracking und Werbung) Blockieren: https://addons.mozilla.org/en-US/firefox/addon/noscript/ | |||
* Privacy-Addon (Löscht Cookies etc.): https://disconnect.me | |||
* Noch ein Cookie-Löscher: https://addons.mozilla.org/de/firefox/addon/self-destructing-cookies | |||
== Passwort ändern == | |||
Das Login-Passwort der Uni muss immer mal geändert werden. Man merkt es daran, das der Mailclient oder auch webmail.uni-weimar.de sagen: "Dein Passwort ist falsch". Der Zugang über VPN ist hiervon nicht betroffen (sehr schlau, schliesslich kann man das Passwort nur aus dem Uni-Netz ändern). | |||
Ob das "neue" Passwort identisch mit dem alten ist, wird nicht geprüft. | |||
=== 1. Möglichkeit: im Webbrowser, mit Java-Applet === | |||
# falls nicht im Uni-Netz: mit dem VPN verbinden | |||
# https://passwort.uni-weimar.de | |||
# Loginname eingeben, ENTER | |||
# altes Passwort eingeben, ENTER | |||
# neues Passwort eingeben, ENTER (2x) | |||
# fertig | |||
ACHTUNG: Tastatureingaben sind nicht sichtbar, wenn sie getippt werden (also keine Sterne wie bei anderen Passworteingaben. Einfach vertrauen!) | |||
=== 2. "nativ", nur mit Terminal === | |||
* falls nicht im Uni-Netz: mit dem VPN verbinden | |||
* Terminal öffnen (Linux: Ctr-Alt-1; Mac: Terminal.app, Win: Putty) | |||
<pre>ssh studi1234@passwort.uni-weimar.de</pre> eingeben, ENTER | |||
Ausgabe: | |||
<pre>The authenticity of host 'passwort.uni-weimar.de (141.54.170.39)' can't be established. | |||
RSA key fingerprint is ea:2d:98:6e:fa:15:2a:5e:95:d8:df:11:e6:21:ee:f8. | |||
Are you sure you want to continue connecting (yes/no)? | |||
</pre> | |||
* Diese Frage kommt pro Rechner nur beim ersten Mal, also gegebenenfalls | |||
<pre>yes</pre> | |||
eingeben. | |||
<pre>Warning: Permanently added '141.54.170.39' (RSA) to the list of known hosts. | |||
Password: </pre> | |||
* Jetzt das alte Passwort eingeben! | |||
<pre>Last login: Tue Mar 13 15:34:32 2012 from vpn-136-004.scc.uni-weimar.de | |||
================================================= | |||
Änderung des Passwortes an der BAUHAUS-UNIVESITÄT | |||
================================================= | |||
Ändere das Passwort für studi1234. | |||
Geben sie ein neues UNIX Passwort ein: | |||
Geben sie das neue UNIX Passwort erneut ein: </pre> | |||
* An dieser Stelle 2x das neue Passwort eingeben. Hat es geklappt, verabschiedet sich die Gegenseite mit: | |||
<pre>Connection to 141.54.170.39 closed.</pre> | |||
* Auch hier ACHTUNG: Tastatureingaben sind nicht sichtbar, wenn sie getippt werden (also keine Sterne wie bei anderen Passworteingaben. Einfach vertrauen!) | |||
=== 3. Möglichkeit: SCC-Benutzerservice === | |||
* Wenn alles nicht klappt oder das alte Passwort nicht mehr bekannt ist: Ins SCC gehen, 1.OG, Benutzerservice. | |||
== Mehr == | == Mehr == | ||
* Cisco [[IP Phone]] | * Cisco [[IP Phone]] | ||
[[Category:Hacking]] | [[Category:Hacking]] | ||
Latest revision as of 12:10, 6 April 2020
Jeder Student sollte den E-Mail dienst der Universität nutzen. Um die E-Mails auf eurem Rechner zu lesen, verwendet ihr einen E-Mail-Client wie z.B. Mozilla Thunderbird für Linux und Windows oder Apples Mail.app unter OS X. Richtet euren Client so ein, dass ihr per IMAP auf eure E-Mails zugreift, dann könnt ihr auch von mehreren Geräten auf alle Mails zugreifen und deren Status ist automatisch synchronisiert. Wie ihr ein solches Programm einrichten könnt, steht in dieser Anleitung. Nur für den Fall, dass ihr eue E-Mails von einem fremden Rechner aus lesen wollt, gibt es natürlich auch ein Webmail-Interface.
Warum die Uni-E-Mail wichtig ist!
- Zuverlässigkeit. Wir wollen keine mails von Hotmail oder Yahoo bekommen, weil euer Postfach leider voll ist.
- Professionalität. E-Mails von Freemaildiensten zeichenen euch als Dilettanten aus.
- Unabhängigkeit. Wer E-Mail-Adressen von Internetprovidern verwendet (@t-online.de, @aol.com ...) macht sich abhängig. Ein Wechsel zu einem günstigeren Anbieter ist mit der gleichen Adresse nicht möglich.
- Werbefrei.
- Keine Werbung für euch, wenn ihr euch ins Webmail einloggt.
- Keine Werbung durch komische URLs (oder bekommt ihr Geld von Hotmail oder Google dafür, dass ihr deren Domain verwendet?)
- Keine nervige Werbung am unteren Ende der E-Mails für die Empfänger eurer Korrespondenz.
- Authentifikation. Eure Uni-Adresse weist euch als korrekt immatrikulierte Studierende aus.
- Trennung. Für euren Privatkram nutzt was ihr wollt, aber Uni-Mails landen im Uni-Postfach. Ihr könnt konzentrierter Arbeiten.
- Sicherheit. Wenn ihr den IMAP Server der Universität verwendet sind eure E-Mails auch dann noch nutzbar, wenn eure Festplatte ausfallen, oder der Laptop geklaut werden sollte.
- Service. Euer Uni-Postfach steht für euch zur Verfügung und kostet keinen Cent extra. Nutzt den IMAP Server zum synchronisieren der Mails von mehreren Geräten.
- Verfügbarkeit. Ein IMAP Client lässt euch E-Mails auch dann noch lesen und verfassen, wenn ihr mal offline sein solltet. Wenn wieder Netz da ist, werden diese E-Mails dann synchronisiert. Nie mehr verlorene E-Mails wegen automatisch beendeter Sessions.
- Schnelligkeit. Möglicherweise werden E-Mails von Freemail-Diensten und unbekannten Absendern beim Eintreffen im E-Mail System der Uni in einem Greylisting-Verfahren verzögert und nicht sofort zugestellt. Das hilft den Spam-Anteil in den Mails zu minimieren. Wenn eure E-Mails sofort zugestellt werden soll, dann verwendet den Mailservice der Universität.
- Vertraulichkeit und Datenschutz. Kommunikation innerhalb der Universität läuft ausschließlich über die Server vor Ort und nicht über die Überwachungsschnittstellen von NSA und GCHQ wie es bei Anbietern mit Servern in den USA der Fall ist.
Bitte nicht die Uni E-Mail zu eurer freemail Adresse umleiten, sonst habt ihr nichts von den o.g. Vorteilen.
<videoflash type="youtube">fDQTrUZx_OA|500|400</videoflash>
Wie man Mailinglisten einrichtet wird unter GMU:Mailinglist erklärt.
Vorsicht!
Eure Uni-Email erlischt 3 monate nach der Exmatrikulation, was ein Bärendienst der Uni ist, u.a. erschwert uns die wichtige Alumni Arbeit.
WebDAV
Mit dem Loginnamen erhält man auch Platz auf einem Netzlaufwerk, auf das man via WebDAV zugreifen kann. Ihr müsst dazu entweder im Uninetz oder im Uni-VPN sein.
Den nötigen Dialog, um deuch mit dem Laufwerk zu verbinden, ruft ihr so auf:
- OS X: im Finder im Menü „Gehe zu“ -> „Mit Server verbinden...“
- Windows: Rechtsklick im Explorer, dann "Netzwerkadresse hinzufügen" im Kontextmenü
- Linux/Nautilus: Im Programmenü "Datei"->"Mit Server verbinden"
Es muss folgendes eingetragen werden:
https://webspeicher.in.uni-weimar.de/fs/home/{fakultätskürzel}/{statuskürzel}/{loginname}
wobei {fakultätskürzel} der Kennbuchstabe euer Fakultät ist (m für Medien) und {statuskürzel} der Buchstabe für eure Rolle an der Uni (s für Student, m für Mitatbeiter). login ist durch euren Loginnamen zu ersetzen.
Beispiel für einen Nutzer der Student ist, an der Fakultät Medien studiert und den Loginnamen zoki1532 hat:
https://webspeicher.in.uni-weimar.de/fs/home/m/s/zoki1532
Leider handelt es sich um einen Windows-Server, der keine Zeitstempel unterstützt, so dass ein automatisches Synchronisieren anscheinend nicht möglich ist.
www
Jeder Student/Mitarbeiter hat einen eigenen Webspace. Die web-Adresse zu diesem lautet
http://webuser.uni-weimar.de/~{login}/
Wie man Daten dorthin hochladen kann steht hier: Anleitung
Für Projekte im Rahmen der Universität, kann über einen Mitarbeiter der Uni ein Antrag auf erweiterte IT-Nutzung gestellt werden. Damit kann man einen PHP/SQL-Webspace erhalten (also auch mit Zugriff auf eine Datenbank). Das Angebot ist zeitlich beschränkt und der Mitarbeiter, der den Antrag stellt, ist verantwortlich.
LDAP
Um im Verzeichnis aller Mitarbeiter der Universität bequem über das Adressbuch (z.B. von Thunderbird oder im Address Book.app unter OS X) suchen zu können, lässt sich der LDAP Server der Universität einbinden.
Cloudspeicher
Eine Nextcloud installation bei der alle nützlichen Dienste wie z.B. das Kalender-Sharing deaktiviert wurden findet sich unter https://cloud.uni-weimar.de betrieben und bereitgestellt wird dieser von der TU-Berlin.
Terminplaner
Ein Terminplaner zur koordination von Zeiten findet sich unter https://terminplaner.dfn.de
Netzwerk/Internet
Mit dem Universitätsnetzwerk kann via Ethernetkabel oder über das WLAN verbunden werden. Im BUW-WLAN gibt es kein Passwort, aber die Identifizierung erfolgt über VPN. Alternativ kann man sich auch über eduroam mit Zertifikat, <username>@uni-weimar.de und passwort anmelden. Bei den Ethernetdosen gibt es zwei Typen: VPN oder feste IP. Nur die Netzwekdosen mit der roten Kennzeichnung VPN dürfen zur Verbindung von Privatrechnern mit dem Universitätsnetzwerk verwendet werden.
Virtual Private Network (VPN)
Um Zugriff auf einige der Dienste des Rechenzentrums zu erhalten (sftp upload, webDAV, u.a.) muss man sich innerhalb des UNI-Netzwerks befinden. Um auch von außerhalb Zugriff zu erhalten muss man über VPN mit den Netzwerk verbunden sein.
- Wie man sich unter Windows, Linux und OS X/iOS mit dem Uni-VPN verbinden kann
- weitere Informationen auf den Seiten des SCC
Feste IP
Die Buchsen mit festen IP Adressen (gelbe Aufkleber) dürfen nicht anders gesteckt werden! Jede Buchse ist mit der daran angeschlossenen Hardware über die MAC-Adresse verknüpft, das ist eine Art Seriennummer des Netzwerkanschlusses (nicht mit Apple Macintosh zu verwechseln). Wenn ein anderes Gerät eingesteckt wird erlischt die Verbindung dieser Buchse und muss erst durch das SCC zurückgesetzt werden. Es gibt aber viele Gründe warum man dies umgehen möchte: Wer z.B. einen Linux-Rechner aufsetzen will und dafür nur temporär ein Gerät am Netzwerk anschließen muss, oder wenn der eigentliche Rechner temporär ersetzt werden muss (Reparatur) dann kann es nerven auf das SCC zu warten bis die Dose zurückgesetzt ist. Zum Glück kann die MAC Adresse sehr einfach gefälscht werden, dadurch ist sie als Sicherheitsmechanismus eigentlich sowieso ungeeginet. Dazu muss man auf dem der Dose zugeordneten Gerät im Terminal
ifconfig en0 | grep ether
eingegeben werden. Es erscheint dann die MAC-Adresse der Netzwerkkarte im Format xx:xx:xx:xx:xx:xx. Diese Adresse kann man jetzt bei dem anzuschließenden Gerät einstellen in dem man
sudo ifconfig en0 lladdr xx:xx:xx:xx:xx:xx
eingibt, gefolgt vom Administratorpasswort. Ob es geklappt hat kann man dann wiederrum mit dem ersteren Befehl überprüfen.
Proxy Server
Speziell bei Computern im Uni-Netz, welche eine feste IP haben, lohnt es sich ggf. den Proxyserver der Uni zu verwenden um nicht mit der individuellen IP für alle besuchten Websites identifizierbar zu sein. Der Proxyserver ist proxy.uni-weimar.de auf dem Port 8080. Ein (Web-)Proxy lässt sich entweder Systemweit in den Systemeinstellungen, ODER für einen Browser einstellen. In Firefox findet sich das unter Einstellungen → Erweitert → Netzwerk → Verbindung → Einstellungen... → Manuelle Proxy-Konfiguration
Weitere Werkzeuge um eure Privatsphäre im Netz zu schützen:
- Automatisch das sichere HTTPS einschalten: https://www.eff.org/https-everywhere
- Scripte (und damit Tracking und Werbung) Blockieren: https://addons.mozilla.org/en-US/firefox/addon/noscript/
- Privacy-Addon (Löscht Cookies etc.): https://disconnect.me
- Noch ein Cookie-Löscher: https://addons.mozilla.org/de/firefox/addon/self-destructing-cookies
Passwort ändern
Das Login-Passwort der Uni muss immer mal geändert werden. Man merkt es daran, das der Mailclient oder auch webmail.uni-weimar.de sagen: "Dein Passwort ist falsch". Der Zugang über VPN ist hiervon nicht betroffen (sehr schlau, schliesslich kann man das Passwort nur aus dem Uni-Netz ändern). Ob das "neue" Passwort identisch mit dem alten ist, wird nicht geprüft.
1. Möglichkeit: im Webbrowser, mit Java-Applet
- falls nicht im Uni-Netz: mit dem VPN verbinden
- https://passwort.uni-weimar.de
- Loginname eingeben, ENTER
- altes Passwort eingeben, ENTER
- neues Passwort eingeben, ENTER (2x)
- fertig
ACHTUNG: Tastatureingaben sind nicht sichtbar, wenn sie getippt werden (also keine Sterne wie bei anderen Passworteingaben. Einfach vertrauen!)
2. "nativ", nur mit Terminal
- falls nicht im Uni-Netz: mit dem VPN verbinden
- Terminal öffnen (Linux: Ctr-Alt-1; Mac: Terminal.app, Win: Putty)
ssh studi1234@passwort.uni-weimar.de
eingeben, ENTER
Ausgabe:
The authenticity of host 'passwort.uni-weimar.de (141.54.170.39)' can't be established. RSA key fingerprint is ea:2d:98:6e:fa:15:2a:5e:95:d8:df:11:e6:21:ee:f8. Are you sure you want to continue connecting (yes/no)?
- Diese Frage kommt pro Rechner nur beim ersten Mal, also gegebenenfalls
yes
eingeben.
Warning: Permanently added '141.54.170.39' (RSA) to the list of known hosts. Password:
- Jetzt das alte Passwort eingeben!
Last login: Tue Mar 13 15:34:32 2012 from vpn-136-004.scc.uni-weimar.de ================================================= Änderung des Passwortes an der BAUHAUS-UNIVESITÄT ================================================= Ändere das Passwort für studi1234. Geben sie ein neues UNIX Passwort ein: Geben sie das neue UNIX Passwort erneut ein:
- An dieser Stelle 2x das neue Passwort eingeben. Hat es geklappt, verabschiedet sich die Gegenseite mit:
Connection to 141.54.170.39 closed.
- Auch hier ACHTUNG: Tastatureingaben sind nicht sichtbar, wenn sie getippt werden (also keine Sterne wie bei anderen Passworteingaben. Einfach vertrauen!)
3. Möglichkeit: SCC-Benutzerservice
- Wenn alles nicht klappt oder das alte Passwort nicht mehr bekannt ist: Ins SCC gehen, 1.OG, Benutzerservice.
Mehr
- Cisco IP Phone