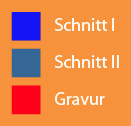m (→Workflow) |
mNo edit summary |
||
| (22 intermediate revisions by one other user not shown) | |||
| Line 1: | Line 1: | ||
Many projects require intricately designed parts that would be impossible to make with normal lathing and machining techniques. Laser cutters can make very precise cuts without warping or destroying nearby material, allowing for very elaborate designs. | ==Using the Laser Cutter== | ||
[[File:FSH Components Amel.jpg|thumb|Balsa Wood with laser cuts, microscope design by Amel Ali-Bey]] | |||
Many projects require intricately designed parts that would be impossible to make with normal lathing and machining techniques. Laser cutters can make very precise cuts without warping or destroying nearby material, allowing for very elaborate designs. A laser cutter is a device that uses a focused beam of light to melt or burn through a target material. Laser cutters are computer-controlled to maintain precision. | |||
Some things to keep in mind if you are considering using the laser cutter; | |||
Non-melting materials such as balsa wood will have scorched edges that can be aesthetically undesirable. | |||
Laser cutters generally have a margin of error of 0.0254 millimeters (.001 inches). | |||
==Workflow== | ===Workflow=== | ||
The first step is to download the | [[File:schnitt I II gravur.jpg|thumb|Line colors for Illustrator template; Schnitt I, Schnitt II, Gravur]] | ||
The first step is to download the Illustrator template (from the Files section below). Open the template in Adobe Illustrator and you will see your work area, which is the maximum size of material you can use with the Universities laser cutter. All of your designs need to be inside of this white rectangular box. Your lines should be set at 0.25pt thickness. | |||
''Gravur'' (red) is the first stage - this will not create actual cuts but can be used to add text, labels, patterns or other engravings. ''Schnitt I'' (navy blue) is the 1st cut the machine will make. "Schnitt II" (baby blue) is the 2nd cut the machine will make. Keep this order in mind as your design your layout because you cannot make cuts on areas that have already been cut out by the first cut. An example of what to cut with the ''Schnitt I'' would be cutting out things like small holes or squares in the design, ''Schnitt II'' would then cut out the object that has the holes inside of it. | |||
Another thing to keep in mind as you layout your design in the template is that the machine will cut your lines (according to the color) in the order that you draw them in Illustrator | Another thing to keep in mind as you layout your design in the template is that the machine will cut your lines (according to the color) in the order that you draw them in Illustrator – so you either need to draw the design in the order you want them cut or (a much simpler method) cut and paste them in the correct order from another file. | ||
==Material== | To be more efficient with your time and material you should place all of your pieces side by side and only include 1 line for sections that are touching each other. For example; if you are cutting 2 squares, they should be placed side by side and the line that touches in the middle should only exist once – so it is an open square with 3 sides and a complete square with 4 full sides. If you don't design like this the laser cutter will literally cut both instances of the connected line because it is following your lines exactly – the machine and software is not smart enough to create a single cut when lines overlay each other. | ||
===Material=== | |||
The University laser cutter supports 2 types of material; balsa wood and plexiglass. The maximum thickness of balsa wood is 1.5mm and the maximum width of plexiglass is 2mm. | The University laser cutter supports 2 types of material; balsa wood and plexiglass. The maximum thickness of balsa wood is 1.5mm and the maximum width of plexiglass is 2mm. | ||
To get the maximum value from your session you should try to fill your entire working area with material and make the design with the least amounts of cuts necessary for a faster cut. The cost is based on time. | To get the maximum value from your session you should try to fill your entire working area with material and make the design with the least amounts of cuts necessary for a faster cut. The cost is based on time. | ||
==Files== | ===Files=== | ||
* [[Media:Anleitung Laserschnitt.pdf|Printed instructions (german)]] | * [[Media:Anleitung Laserschnitt.pdf|Printed instructions (german)]] | ||
* [[Media:Vorlage Laserschnitt.ai.zip|Illustrator template]] | * [[Media:Vorlage Laserschnitt.ai.zip|Illustrator template]] | ||
==Links== | ==Links== | ||
* [http://blog.ponoko.com/category/making-help/laser-cutting-making-help | * [http://blog.ponoko.com/category/making-help/laser-cutting-making-help Neat inspiration and tutorials] on the Ponoko blog | ||
* Some in depth information on the [http://blog.ponoko.com/2008/09/11/how-much-material-does-the-laser-burn-away | * Some in depth information on the [http://blog.ponoko.com/2008/09/11/how-much-material-does-the-laser-burn-away kerf] | ||
* [http://www.ponoko.com/starter-kits/design-tips-2d General tips] on optimizing drawings for laser cutting | * [http://www.ponoko.com/starter-kits/design-tips-2d General tips] on optimizing drawings for laser cutting | ||
* [http://blog.ponoko.com/2010/06/17/how-to-make-snug-joints-in-acrylic | * [http://blog.ponoko.com/2010/06/17/how-to-make-snug-joints-in-acrylic Snug joints] in acrylic | ||
* How to make [http://blog.ponoko.com/2008/11/03/how-to-create-better-nodes | * How to make [http://blog.ponoko.com/2008/11/03/how-to-create-better-nodes snug fittings in plywood] | ||
* Wired: From Food to Furniture [http://www.wired.com/design/2013/02/10-laser-cutter-projects 10 Dazzling Laser-Cutter Projects] | |||
Latest revision as of 15:13, 17 May 2013
Using the Laser Cutter
Many projects require intricately designed parts that would be impossible to make with normal lathing and machining techniques. Laser cutters can make very precise cuts without warping or destroying nearby material, allowing for very elaborate designs. A laser cutter is a device that uses a focused beam of light to melt or burn through a target material. Laser cutters are computer-controlled to maintain precision.
Some things to keep in mind if you are considering using the laser cutter; Non-melting materials such as balsa wood will have scorched edges that can be aesthetically undesirable. Laser cutters generally have a margin of error of 0.0254 millimeters (.001 inches).
Workflow
The first step is to download the Illustrator template (from the Files section below). Open the template in Adobe Illustrator and you will see your work area, which is the maximum size of material you can use with the Universities laser cutter. All of your designs need to be inside of this white rectangular box. Your lines should be set at 0.25pt thickness.
Gravur (red) is the first stage - this will not create actual cuts but can be used to add text, labels, patterns or other engravings. Schnitt I (navy blue) is the 1st cut the machine will make. "Schnitt II" (baby blue) is the 2nd cut the machine will make. Keep this order in mind as your design your layout because you cannot make cuts on areas that have already been cut out by the first cut. An example of what to cut with the Schnitt I would be cutting out things like small holes or squares in the design, Schnitt II would then cut out the object that has the holes inside of it.
Another thing to keep in mind as you layout your design in the template is that the machine will cut your lines (according to the color) in the order that you draw them in Illustrator – so you either need to draw the design in the order you want them cut or (a much simpler method) cut and paste them in the correct order from another file.
To be more efficient with your time and material you should place all of your pieces side by side and only include 1 line for sections that are touching each other. For example; if you are cutting 2 squares, they should be placed side by side and the line that touches in the middle should only exist once – so it is an open square with 3 sides and a complete square with 4 full sides. If you don't design like this the laser cutter will literally cut both instances of the connected line because it is following your lines exactly – the machine and software is not smart enough to create a single cut when lines overlay each other.
Material
The University laser cutter supports 2 types of material; balsa wood and plexiglass. The maximum thickness of balsa wood is 1.5mm and the maximum width of plexiglass is 2mm.
To get the maximum value from your session you should try to fill your entire working area with material and make the design with the least amounts of cuts necessary for a faster cut. The cost is based on time.
Files
Links
- Neat inspiration and tutorials on the Ponoko blog
- Some in depth information on the kerf
- General tips on optimizing drawings for laser cutting
- Snug joints in acrylic
- How to make snug fittings in plywood
- Wired: From Food to Furniture 10 Dazzling Laser-Cutter Projects