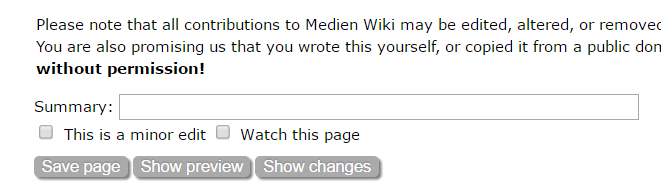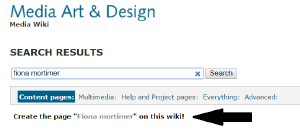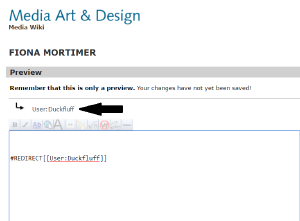No edit summary |
|||
| Line 43: | Line 43: | ||
[[File:edit.png|thumb|300px|left|click to enlarge]] | [[File:edit.png|thumb|300px|left|click to enlarge]] | ||
Once you are logged in, the wiki will take you to your userpage. | Once you are logged in, the wiki will take you to your userpage/homepage. You can also get to your userpage/homepage by clicking on the button "USER PAGE" at the top of the wiki, or on the left hand side at the bottom where it reads your username. To start editing your userpage, just click on the button at the top of the page that reads "''edit''". This will bring you to editing mode to change how your own userpage/homepage looks to everyone. | ||
There are a couple of other links on the left that are interesting for people to know. For example, the '''"MY TALK"'''link brings you to a page where users can leave you messages. If someone does leave you a message, a little notification will show up on the page. You can also configure how you receive messages/notifications from people by clicking on the '''"MY PREFERENCES"''' link. | |||
The '''MY WATCHLIST''' link lets you know which pages you are monitoring for changes, whereas the '''MY CONTRIBUTIONS''' link tells you everything you have contributed in the wiki so far. | |||
| Line 58: | Line 52: | ||
[[File:edit2.png|thumb|300px|left|click to enlarge]] | [[File:edit2.png|thumb|300px|left|click to enlarge]] | ||
Hurrah! You are now in editing mode. This is where you will create your own homepage on the wiki. | Hurrah! You are now in editing mode. This is where you will create your own homepage on the wiki. | ||
| Line 117: | Line 110: | ||
When you start editing your wiki, you can view the progress of it by clicking on the button at the button of the page. '''Save Page''' will save all current work you have done on the wiki page. '''Show Preview''' will show you a preview of what your wiki page will look like. '''Show changes''' will show you all of the changes you have made since your last edit. Summary lets you add a comment to the wiki. For example if you want to edit a Wiki that isn't yours, you have to include in the Summary what you have changed, and then click the box "This is a minor edit" to imply that you made a minor edit and to let the other users know what you changed, or "Watch this page" to let users know to keep viewing the page for further changes due to falsities or updates. | When you start editing your wiki, you can view the progress of it by clicking on the button at the button of the page. '''Save Page''' will save all current work you have done on the wiki page. '''Show Preview''' will show you a preview of what your wiki page will look like. '''Show changes''' will show you all of the changes you have made since your last edit. Summary lets you add a comment to the wiki. For example if you want to edit a Wiki that isn't yours, you have to include in the Summary what you have changed, and then click the box "This is a minor edit" to imply that you made a minor edit and to let the other users know what you changed, or "Watch this page" to let users know to keep viewing the page for further changes due to falsities or updates. | ||
[[File:Redirect1.png|thumb|300px|left]] | |||
If you want to change your username because you are embarrassed by it or don't like it anymore, you can redirect your homepage name. Let's assume I am embarrassed by my username Duckfluff (which lets be honest, is such a cool username). I would simply go to the SEARCH bar at the right hand top side of the wiki and write my full name down instead, which is Fiona Mortimer. | |||
Once I have done this, the wiki will take me to this page, where you will click on the link that says "Create the page Fiona Mortimer on this wiki". | |||
[[File:redirect.png|thumb|300px|left]] | |||
The link will bring you to an editing page, where you will simply write in the formula #REDIRECT [[User:Duckfluff]]. This will create a re-direct link to your homepage and ultimately change your username! | |||
Revision as of 12:05, 20 July 2016
CREATING A HOME PAGE ON THE WIKI
Creating your own homepage on the wiki is very simple. I will give you a quick step by step tutorial with pictures to show you just how easy it is!
In order to add anything to the wiki, you first need to log in. The log in button is located on the left hand side of the window at the bottom.
After you have clicked on the log in button, the wiki will take you to the log in page, where you will type in your username and password. And yes, my username is Duckfluff, please don't laugh.
Once you are logged in, the wiki will take you to your userpage/homepage. You can also get to your userpage/homepage by clicking on the button "USER PAGE" at the top of the wiki, or on the left hand side at the bottom where it reads your username. To start editing your userpage, just click on the button at the top of the page that reads "edit". This will bring you to editing mode to change how your own userpage/homepage looks to everyone.
There are a couple of other links on the left that are interesting for people to know. For example, the "MY TALK"link brings you to a page where users can leave you messages. If someone does leave you a message, a little notification will show up on the page. You can also configure how you receive messages/notifications from people by clicking on the "MY PREFERENCES" link. The MY WATCHLIST link lets you know which pages you are monitoring for changes, whereas the MY CONTRIBUTIONS link tells you everything you have contributed in the wiki so far.
Hurrah! You are now in editing mode. This is where you will create your own homepage on the wiki.
So this is the tool bar which you see above. This will help you to add any cool effects to your page like bold, italics, underline etc. They are, from left to right as follows:
Writing bold
Writing cursive
Writing underlined
Linking a Website
Writing an Headline Text
Embedding an Image
Linking a file
Writing a formula
Ignoring the wiki specific preset lay outing rules
Add a signature and a timestamp
Adding a line
When you start editing your wiki, you can view the progress of it by clicking on the button at the button of the page. Save Page will save all current work you have done on the wiki page. Show Preview will show you a preview of what your wiki page will look like. Show changes will show you all of the changes you have made since your last edit. Summary lets you add a comment to the wiki. For example if you want to edit a Wiki that isn't yours, you have to include in the Summary what you have changed, and then click the box "This is a minor edit" to imply that you made a minor edit and to let the other users know what you changed, or "Watch this page" to let users know to keep viewing the page for further changes due to falsities or updates.
If you want to change your username because you are embarrassed by it or don't like it anymore, you can redirect your homepage name. Let's assume I am embarrassed by my username Duckfluff (which lets be honest, is such a cool username). I would simply go to the SEARCH bar at the right hand top side of the wiki and write my full name down instead, which is Fiona Mortimer.
Once I have done this, the wiki will take me to this page, where you will click on the link that says "Create the page Fiona Mortimer on this wiki".
The link will bring you to an editing page, where you will simply write in the formula #REDIRECT User:Duckfluff. This will create a re-direct link to your homepage and ultimately change your username!
If you want to create a subpage in the wiki (this is basically a page within a page, like wiki inception!) the code to write that is this:
The caption "newpage" doesn't have to be called newpage, you can name it whatever you want. The public will not see it, it is just for you to know.
The words "CLICK HERE" however, will be what the public will see, and when they click on it, they will be taken to a new subpage.
Like this: Click Here
Cool, hey?
So those are the first few steps in creating your own homepage on the wiki. The next part is up to you! Play around with the wiki and try using different buttons to see what they do. Just hit the "Show Preview button" to see instant changes to your homepage. Happy Wiki-ing!