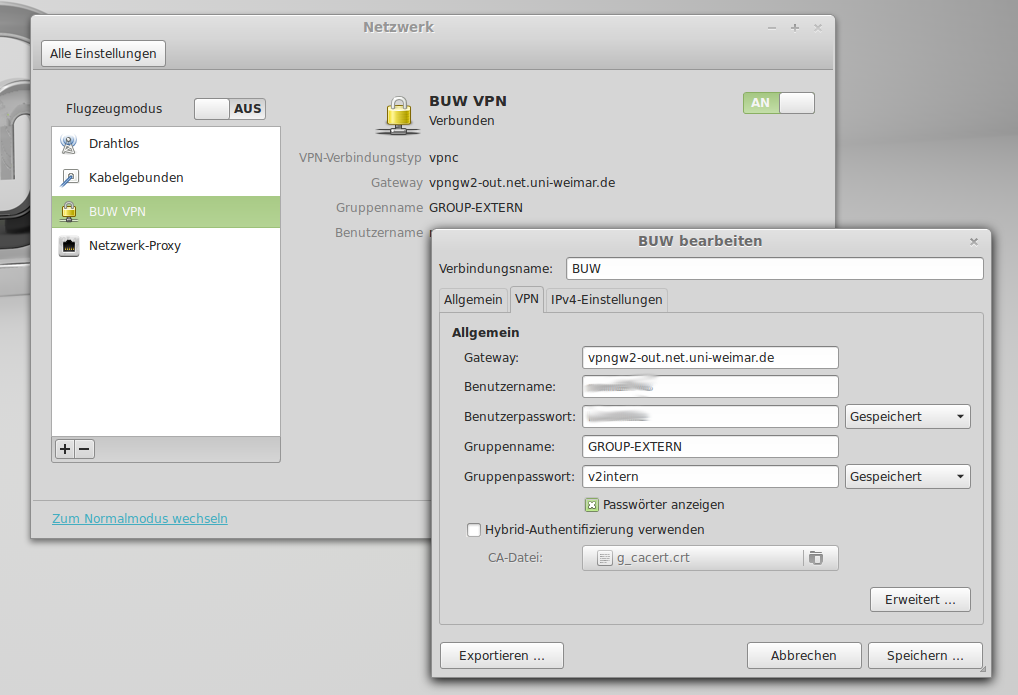(most of the information on this page is currently outdated or broken) |
|||
| Line 4: | Line 4: | ||
Der WLAN-Zugang über eduroam mit der WLAN-Kennung (SSID) "eduroam" ist flächendeckend an der Bauhaus-Universität Weimar verfügbar. (Damit ist im WLAN der Einsatz eines VPN-Clients nicht mehr erforderlich, um eine Verbindung ins Internet herzustellen.) | Der WLAN-Zugang über eduroam mit der WLAN-Kennung (SSID) "eduroam" ist flächendeckend an der Bauhaus-Universität Weimar verfügbar. (Damit ist im WLAN der Einsatz eines VPN-Clients nicht mehr erforderlich, um eine Verbindung ins Internet herzustellen.) | ||
Als WLAN-Netzwerk einfach anstelle von "WLAN-BUW" nun "eduroam" auswählen. Konfigurationsanleitungen für die gängigsten Betriebssysteme gibt es unter [http://www.uni-weimar.de/wlan uni-weimar.de/wlan], allgemeine Informationen zum DFNRoaming und eduroam gibt es beim [http://www.dfn.de/dienstleistungen/dfnroaming DFN Verein] und auf [[wikipedia:de:Eduroam|Wikipedia]]. | Als WLAN-Netzwerk einfach anstelle von "WLAN-BUW" nun "eduroam" auswählen. Konfigurationsanleitungen für die gängigsten Betriebssysteme gibt es unter [http://www.uni-weimar.de/de/universitaet/struktur/zentrale-einrichtungen/scc-rechenzentrum/service/wlan-wifi/ http://www.uni-weimar.de/de/universitaet/struktur/zentrale-einrichtungen/scc-rechenzentrum/service/wlan-wifi/], allgemeine Informationen zum DFNRoaming und eduroam gibt es beim [http://www.dfn.de/dienstleistungen/dfnroaming DFN Verein] und auf [[wikipedia:de:Eduroam|Wikipedia]]. | ||
== Windows == | == Windows == | ||
Installiere den Cisco Client | Installiere den Cisco Anyconnect Client: [ftp://ftp.uni-weimar.de/intern/vpn/ Downloads] | ||
Starte dann das Programm, wähle das "WLAN" profil wenn du dich mit dem BUW-WLAN verbinden willst, oder das "Externe IP"-Profil wenn du von Zuhause aus auf das Uninetz zugreifen willst. | Starte dann das Programm, wähle das "WLAN" profil wenn du dich mit dem BUW-WLAN verbinden willst, oder das "Externe IP"-Profil wenn du von Zuhause aus auf das Uninetz zugreifen willst. | ||
| Line 22: | Line 22: | ||
=== 10.6. === | === 10.6. === | ||
Unter OS 10.6. ist es | Unter OS 10.6. ist es möglich, ohne den Cisco Client das VPN an der Uni zu nutzen. | ||
''[http://www.uni-weimar.de/en/university/structure/central-university-facilities/scc-it-service/service/vpn-access/ Eine detailliertere Anleitung] zu VPN unter OS 10.6 „Snow Leopard“ findet sich auch auf den Seiten des SCC.'' | ''[http://www.uni-weimar.de/en/university/structure/central-university-facilities/scc-it-service/service/vpn-access/ Eine detailliertere Anleitung] zu VPN unter OS 10.6 „Snow Leopard“ findet sich auch auf den Seiten des SCC.'' | ||
| Line 101: | Line 101: | ||
Applet, Network Connections, Add, import a saved VPN connection... | Applet, Network Connections, Add, import a saved VPN connection... | ||
Klickt nach der Installation auf das Netzwerksymbol (meist oben rechts), wählt ''Verbindungen bearbeiten'' und geht auf den ''VPN''-Tab | Klickt nach der Installation auf das Netzwerksymbol (meist oben rechts), wählt ''Verbindungen bearbeiten'' und geht auf den ''VPN''-Tab. Gebt in dem erscheinenden Dialog unter ''Benutzername'' euren Nutzernamen ein. | ||
Es kann sein, dass bei dem Passwortdialog das ''Gruppenpasswort'' erfragt wird. Schaut in diesem Fall, ob bei ''"Gruppenname"'' und ''"Gruppenpasswort"'' was eingetragen ist. Der Gruppenname muss ''GROUP-WLAN'' (für WLAN-Zugriff) oder ''GROUP-EXTERN'' (wenn dein Computer außerhalb des BUW Netzes ist) lauten. Das Gruppenpasswort ist ''v2oeff'' (für das WLAN Profil) oder ''v2intern'' (für externen Zugriff). | Es kann sein, dass bei dem Passwortdialog das ''Gruppenpasswort'' erfragt wird. Schaut in diesem Fall, ob bei ''"Gruppenname"'' und ''"Gruppenpasswort"'' was eingetragen ist. Der Gruppenname muss ''GROUP-WLAN'' (für WLAN-Zugriff) oder ''GROUP-EXTERN'' (wenn dein Computer außerhalb des BUW Netzes ist) lauten. Das Gruppenpasswort ist ''v2oeff'' (für das WLAN Profil) oder ''v2intern'' (für externen Zugriff). | ||
Revision as of 16:32, 22 January 2017
Eine VPN-Verbindung ist nötig, um über das Funknetzwerk WLAN-BUW ins Internet zu kommen. Einfacher geht dies via eduroam. Ihr braucht aber immernoch eine VPN-Verbindung, um euch von Zuhause aus mit dem Uninetz zu verbinden um z.B. Dateien auf euren Webspace hochzuladen oder geteilte Laufwerke oder Dienste zu nutzen (z.B. in manchen Gremien nötig)
EDUROAM WiFi: WLAN ohne VPN-Client
Der WLAN-Zugang über eduroam mit der WLAN-Kennung (SSID) "eduroam" ist flächendeckend an der Bauhaus-Universität Weimar verfügbar. (Damit ist im WLAN der Einsatz eines VPN-Clients nicht mehr erforderlich, um eine Verbindung ins Internet herzustellen.)
Als WLAN-Netzwerk einfach anstelle von "WLAN-BUW" nun "eduroam" auswählen. Konfigurationsanleitungen für die gängigsten Betriebssysteme gibt es unter http://www.uni-weimar.de/de/universitaet/struktur/zentrale-einrichtungen/scc-rechenzentrum/service/wlan-wifi/, allgemeine Informationen zum DFNRoaming und eduroam gibt es beim DFN Verein und auf Wikipedia.
Windows
Installiere den Cisco Anyconnect Client: Downloads Starte dann das Programm, wähle das "WLAN" profil wenn du dich mit dem BUW-WLAN verbinden willst, oder das "Externe IP"-Profil wenn du von Zuhause aus auf das Uninetz zugreifen willst.
Mac OS X
ab 10.7.
Unter OS 10.7 ist es nur möglich sich von externen IPs mit dem Cisco VPN der Universität zu verbinden. Über das BUW-WLAN oder die Dosen ist derzeit mit dem im Betriebssystem integrierten Cisco Client nicht möglich (Apple Diskussionsforum). (Bug an Apple gemeldet under der ID 10184783)
Mit dem nun flächendeckenden WLAN-Ausbau an der BUW ("Eduroam") ist kein VPN Client mehr für das WLAN nötig.
Zur Konfiguration kann dieses Profil heruntergeladen werden. Die Endung muss ggf. auf .mobileconfig geändert werden. Mit einem Doppelklick lässt sich das Profil unter Mac OS X installieren, als Nutzername ist der Uni-Login zu wählen. Nicht benötigte Profile (Bodestr. und WLAN) können anschließend entfernt werden.
10.6.
Unter OS 10.6. ist es möglich, ohne den Cisco Client das VPN an der Uni zu nutzen.
Eine detailliertere Anleitung zu VPN unter OS 10.6 „Snow Leopard“ findet sich auch auf den Seiten des SCC.
- Systemeinstellungen: Netzwerk -> Hinzufügen -> Anschluss "VPN" -> VPN-Typ: Cisco IPSec
- Serveradresse entweder: 172.18.254.252 (WLAN) oder vpngw2-out.net.uni-weimar.de (Extern)
- Accountname ist der übliche Bauhaus-Loginname
- Identifizierungseinstellungen: Schlüssel („Shared Secret“) Gruppenname: GROUP-WLAN oder GROUP-EXTERN
- „Shared Secret Key“: der Shared Secret Schlüssel. Entweder v2oeff (für das WLAN Profil) oder v2intern (für externe IPs)
Wenn man nun auf Verbinden drückt, wird man nach seinem Passwort gefragt - et voilà!
Übrigens:
- Mit Netzwerk > Umgebungen kann man verschiedene Profile einrichten
bis 10.5.
Bis (inkl.) Mac OS X 10.5. reicht leider nicht der im System integrierte VPN Client aus, um sich mit dem VPN-Netz der Universität zu verbinden, sondern man braucht den proprietären CISCO VPN Client.
Der VPN Client von CISCO für OS X besteht aus zwei Teilen, dem Programm und dessen graphische Oberfläche. Es ist möglich eine alternative GUI [1] [2] für den VPN Client zu verwenden, oder diesen direkt aus dem Terminal zu starten, ganz ohne die Oberfläche. Das hat folgende Vorteile:
- Es läuft ein Programm weniger im Hintergrund.
- Man braucht nicht die Fehlerbehaftete Cisco GUI Software zu verwenden
- Das Passwort kann gespeichert werden.
Wer den VPN Client direkt per Terminal ohne das GUI aufrufen möchte, der kann sich ein Script erstellen welches so aussieht:
echo "verbinde mit cisco vpnclient ueber das Profil WLAN+oeffentliche Dosen"
vpnclient connect Uni\ Weimar\ aus\ dem\ WLAN\ oder\ oeffentl\ Dosen user {username} pwd {passwort}{username} und {passwort} müssen mitsamt der geschweiften Klammern durch den entsprechenden Usernamen und das Passwort ersetzt werden. Die Textdatei dann als VPN-connect.command abspeichern und im Terminal mit dem Befehl sudo chmod 755 ausführbar machen.
Warnung: Diese Methode stellt ein gewisses Sicherheitsrisiko dar, da das Passwort unverschlüsselt auf der Festplatte gespeichert wird. Leider erlaubt die Konfiguration der Cisco Software durch das SCC nicht, das Passwort z.B. sicher im OS X Schlüsselbund abzuspeichern, deshalb ist dies die einzige Methode abgesehen von oben genannter Dritt-Hersteller Software die nervige Passwortabfrage zu umgehen.
Die Datei dann mit dem Terminal starten und die Abfrage mit y bestätigen. Das Fenster nicht schließen. Zum Beenden den Prozess mit cmd-.(Apfel und Punkt gleichzeitig drücken) abbrechen.
Bemerkung: das Cisco Binary befindet sich im Pfad /usr/local/bin, die Profile im Pfad /etc/CiscoSystemsVPNClient/Profiles.
iOS (iPhone / iPad / iPod touch)
Um das Uni WLAN unter iOS nutzen zu können, muss ein VPN Konfigurationsprofil installiert werden. Leider gibt es eine große Einschränkung unter iOS 3.x: weil der Uni-Server entsprechend scharf konfiguriert ist, muss man jedesmal das Passwort neu eingeben ;(
- Das Konfigurationsprofil herunterladen (Rechts-Klick > Speichern unter...)
- BUW-VPN.mobileconfig
- Achtung, dass die Endung auch tatsächlich .mobileconfig und nicht .txt ist!
- Diese Konfiguration gilt nur für die Bauhaus-Uni Weimar!
- Das Profil als E-Mail an das iPhone senden
- In der E-Mail auf den Anhang klicken und so das Profil öffnen und "installieren" wählen (es kann eine Warnung kommen, dass das Profil nicht signiert ist)
- Das Kennwort für das WLAN-BUW Wi-Fi Netzwerk freilassen, auf "Weiter" tippen
- Dann für jedes Profil den Login-Namen der Uni und das Kennwort eingeben
- Jetzt sind die Profile installiert und können über "Einstellungen > VPN" ausgewählt werden
Dank an eins78.com für das noch etwas ausführlichere bebilderte Tutorial, auf dem dieser Tipp beruht!
Android
Seit Android 4.1 (?) funktioniert der im System integrierte VPN Client mit Cisco servern.
Für ältere Android versionen
Anonymous identity (Anonyme Identität): anonymous@uni-weimar.de
Identity (Identität): wxyz1234@uni-weimar.de (replace wxyz1234 by your university login)
Vorraussetzungen für den Betrieb des Cisco-VPN unter Android sind ein tunneling device und root rechte für das widget. Beispielsweise ist beim standard Android des Samsung Galaxy S kein tun.dev vorhanden. Empfehlung: DarkyROM installieren und das Superuser-App.
- Darky's ROM
- Superuser von ChainsDD
- VPNC Widget von Matthias Meier
- Widget auf dem Homescreen installieren (langer tap auf einer freien Fläche und dann Widgets auswählen, VPNC auswählen)
- VPNC Widget konfigurieren:
IPSecGateway: 172.18.254.252
IPSecId: GROUP-WLAN
IPSecSecret: v2oeff
XAuthUsername: {Login}
XAuthPassword: {Passwort}
Cisco hat einige Apps im Android Market, das VPNC Widget funktioniert jedoch besser.
Linux
Mit dem Paket vpnc kann mit dem VPN der Bauhaus-Universität verbunden werden.
Ubuntu/Linux Mint/Debian
Unter Linux verwendet man das Paket network-manager-vpnc. Damit kann man direkt über das NetworkManager Applet die VPN-Profile importieren und eine Verbindung herstellen.
Applet, Network Connections, Add, import a saved VPN connection...
Klickt nach der Installation auf das Netzwerksymbol (meist oben rechts), wählt Verbindungen bearbeiten und geht auf den VPN-Tab. Gebt in dem erscheinenden Dialog unter Benutzername euren Nutzernamen ein.
Es kann sein, dass bei dem Passwortdialog das Gruppenpasswort erfragt wird. Schaut in diesem Fall, ob bei "Gruppenname" und "Gruppenpasswort" was eingetragen ist. Der Gruppenname muss GROUP-WLAN (für WLAN-Zugriff) oder GROUP-EXTERN (wenn dein Computer außerhalb des BUW Netzes ist) lauten. Das Gruppenpasswort ist v2oeff (für das WLAN Profil) oder v2intern (für externen Zugriff).