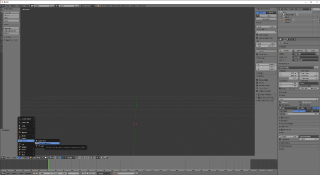Introduction
This tutorial will show you how to set up a rigged Model in Blender, how to export it into Unity and how to control it with The Cpatury's OSC Messages.
Shortcuts (Blender)
TAB = Toggling between Edit- and Object-Mode
Shift + Right-Click = Multi-Select
Spacebar = Open Finder -> type in commands and select them
X = delete
S = scale
Shift + D = Duplicate Object
Ctrl + J = Combine Objects to one Mesh
G = "Grab"
Creating the Rig in Blender
Step1
Open a new .blend File. Delete the Cube which is set as default with "x".
Go to Add -> Armature and select Human (MetaRig).
If there is no Rig then go to: File -> User Prefrences and select the Addons Tab and type in "Rigify". Make sure the Addon is checked.
If not simply click on the square and Save User Settings at the bottom.
Step2
Select your Rig and switch to the Outliner on the right. Double click on metarig and type in the name you wish: e.g "Cubeboy".
Step3
Now switch back to the 3d-Rig and select it with right-click and press "TAB" to switch into "Edit Mode".
Because we don't need any fingers and unnacessary bones we are going to delete the Fingers: Hold "Shift" and right-click to multi-select the bones.
After you selected all fingers go and press "x" to delete the bones. Repeat the Process on the other side. We are also going to delete the "Heel bones".
Our Rig should now look like this (I expanded the bone structure in the "outliner" by clicking on the plus sypmbol).
Quick Helper
Sometimes you encounter that this little red and white rounded thing was moved accidently from it's original position which is actually the "Cursor"
centerd in the X,Y,Z Coordinate = 0,0,0. If you press Spacebar you can simply type in "Snap Cursor to Center" and click on the slected Field to reposition it.
This is Importanrt because when we create a new Object we want it to be fully centerd. (This will make life easier).
Step4
Switch back to "Object Mode". Go to the Properties Window on the right under the Outliner and click the "Armature" tab.
Activate X-ray so you can watch trough the Mesh afterwards.
Step5
We are going to add now the Mesh for our Cubeboy so it will be visible in "Unity" afterwards because we won't see the bones.
So go again to "Add" in your 3D-View and add a Cube. Be sure to be in "Object Mode".
Scale it down till it fits as a had with "S". Move it up to the "Head-Bone" with left clicking the blue "Z-Axis" Arrow.
Our next step would be to duplicate the main Cube and put it on some parts of the Rig. Press "Shift + D" to duplicate the cube.
The new Cube will be outlined with white. Now press "Z", "Y" or "X" to move it along one Axis and confirm it with "Left-Click".
Repeat these steps till you are happe with your Cubeboy.
Step6
Mr. Cubeboy should now look like this. What we need now is to combine all the cubes because we only need one Mesh.
So select all the Cubes and press "Ctrl + J"
to combine them. Go to the Outliner and Rename the "Cube.015" to e.g "Cubeboy_Mesh".
Step7
In order to move our Rig together wit the Mesh we have to combine both.
First select the Mesh and at last the Rig and combine them with "Ctrl + P" and select "With Automatic Weights".
Blender will set the weights of each bone so you don't have to do it manually.
To be sure everything went well switch to "Pose Mode". When we now select a bone it will be rendered blue.
With "G" you can grab and move around the bones with your Mouse. Release them with Right-Click so they get back in Position.
Exporting the Rig
After everything is checked go back into Object-Mode and select the Rig and the Mesh. Go to File -> Export -> .fbx
In Export Settings we only need the Armature and Mesh. Notice also make sure that "Selected Objects" is checked. Name your .fbx file properly and export it.
Importing the Rig in Unity
Open Unity and create a new project. Call it as you like.
Right click in your Assets folder -> Create -> Folder and name it. "Model".
To import your Model simply drag it from your destination Folder into Model or right click "Import new Asset" and select your fbx file.
Drag and Drop the Model into the "Hierarchy" on the left side. Move the character towards the Camera so we can see it better.
Once we extend the Cubeboy's Rig in the Hierarchy we can see our Bones.
Ignone the once with a "_end" Tag. You also notice why we called our Mesh "Cubeboy_Mesh" so we can't get confused.
Setting up the Scripts
Our next step will be to prepare an empty Gameobject where we will put in our OSC Scripts.
Go to Hierarchy right click -> "Create Empty" and call it "OSC_Script".